In this section
•Graphical Management Interface
oAppearance of the Graphical Management Interface
Two components are responsible for Dr.Web Security Space operation in the desktop environment:
•Notification agent—component that is automatically launched when the user session starts in the desktop environment. This component displays pop-up notifications on events in the Dr.Web Security Space operation, and also provides a status indicator of Dr.Web Security Space in the area of system notifications and the main menu for interaction with it.
•Graphical management interface—component that operates in the graphical desktop environment and provides a window interface to manage Dr.Web Security Space operation.
The Dr.Web Security Space notification agent is designed to:
•display the status indicator of Dr.Web Security Space;
•manage monitors and updating, start the graphical management interface;
•display pop-up notifications about events;
•start scanning according to a specified schedule.
Graphical Management Interface
The graphical management interface of Dr.Web Security Space allows to solve the following tasks:
1.View the status of Dr.Web Security Space operation, including relevance of virus databases and a period of license validity.
2.Start and stop the SpIDer Guard file system monitor.
3.Start and stop the SpIDer Gate network connection monitor.
4.Start on-demand file scanning, including:
•Express scan of system files and most vulnerable system objects.
•Full scan of all system files.
•Custom scan of only specified files and directories or special objects (boot records and active processes).
You can select the files to be scanned by specifying target directories or files before scanning and by dragging and dropping them with the mouse from the window of a file manager to the main page (see below) or to the Scanner page of the Dr.Web Security Space window.
5.View all threats detected by Dr.Web Security Space during its current session in graphical mode, including viewing neutralized and skipped threats and quarantined objects.
6.View quarantined objects with a possibility of deleting or restoring them.
7.Configuration of operation parameters of the Dr.Web Security Space components, including the following parameters:
•Actions that the Scanner and SpIDer Guard automatically apply to the detected threats (according to their type).
•List of directories and files that are not scanned by the Scanner and are not controlled by the SpIDer Guard file system monitor.
•Black and white lists of websites and unwanted categories of resources used by the SpIDer Gate monitor, as well as scanning parameters for the files downloaded from the internet or received via email.
•Scheduled file system scanning, including its frequency and type, and a list of objects for custom scan according to a set schedule.
•Operation mode (connecting to a centralized protection server or disconnecting from it).
•Network activity monitoring parameters, including the analysis of encrypted traffic.
•Permission to use the Dr.Web Cloud service.
8.License management (performed using License Manager).
9.Viewing messages on the anti-virus network status that are sent by the centralized protection server (only if Dr.Web Security Space operates in the anti-virus network and the anti-virus network administrator enables the corresponding setting on the centralized protection server).
The correct operation of Dr.Web Security Space requires that its service components are started in advance; otherwise, it finishes immediately after startup with the corresponding warning. In a normal operation mode, all necessary service components are started automatically and do not require user intervention. |
Appearance of the Graphical Management Interface
Appearance of the Dr.Web Security Space main window of the graphical management interface is shown in the figure below.
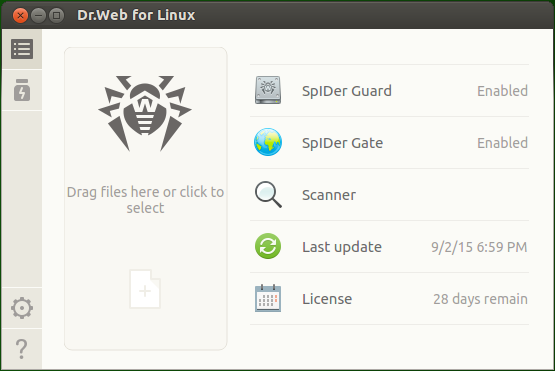
Figure 5. Dr.Web Security Space graphical management interface
The navigation panel is located in the left part of the window. The buttons of the navigation panel allow to perform the actions described below.
Button |
Description |
|---|---|
1. Continuously Enabled |
|
|
Opens the main page where you can: •enable or disable the SpIDer Guard file system monitor; •enable or disable the SpIDer Gate network connection monitor; •start scanning of file system objects (files and boot records) and running processes; •check whether the virus databases are up-to-date and update them, if necessary; •start the License Manager to check the status of the current license and register a new one, if necessary. |
|
Opens the quarantine page, where you can view quarantined files and delete or restore them. |
|
Opens Dr.Web Security Space settings window, in particular, of: •scanner of file system objects; •SpIDer Guard file system monitor; •SpIDer Gate network connection monitor; •scheduled scanning. In addition, you can configure the settings of the centralized protection mode. |
|
Provides access to reference materials and supportive Doctor Web resources: •product information; •user manual; •Dr.Web forum; •technical support; •My Dr.Web personal user webpage. All links are opened in a browser installed on your system. |
2. Conditionally Visible |
|
|
Opens the page of the scanning task list, where you can find incomplete (running) scanning tasks. It is displayed on the navigation panel only if at least one task is running. |
|
Opens the page with the list of completed scans. The button changes its color depending on the scanning results: 1)green—all scan tasks have been completed successfully; threats were not detected, or all detected threats have been neutralized; 2)red—some of the detected threats have not been neutralized; 3)yellow—at least one scanning task has failed. It is displayed in the navigation pane only if at least one scanning task was started. |
|
Opens the page with threats detected by the Scanner or by the SpIDer Guard file system monitor. It is displayed on the navigation panel only if at least one threat was detected. |
|
It is displayed on the navigation panel only if the scanning start page is open and active. When you go to any other page of the main window or scanning is started, the page to start scanning closes automatically, and the button is removed from the navigation panel. |
|
It is displayed on the navigation panel only if the SpIDer Guard control page is open and active. When you go to any other page of the main window, the SpIDer Guard control page closes automatically, and the button is removed from the navigation panel. |
|
It is displayed on the navigation panel only if the SpIDer Gate control page is open and active. When you go to any other page of the main window, the SpIDer Gate control page closes automatically, and the button is removed from the navigation panel. |
|
It is displayed on the navigation panel only if the update control page is open and active. When you go to any other page of the main window, the update control page closes automatically, and the button is removed from the navigation pane. |
|
It is displayed on the navigation panel only if the License Manager control page is open and active. When you go to any other page of the main window, the License Manager control page closes automatically, and the button is removed from the navigation panel. |
|
Opens the message view page from the centralized protection server. It is displayed on the navigation panel only if Dr.Web Security Space operates in centralized protection mode and the anti-virus network administrator enables message sending to this workstation. |
On the main page of the Dr.Web Security Space graphical management interface, you can see the target pane where you can drag and drop files and directories to be scanned. The pane is marked with the Drag files here or click to select label. After objects are dragged and dropped from a file manager window to the Dr.Web Security Space main page, their custom scanning starts (if the Scanner is already scanning other objects, the new task of scanning specified files is queued).
Moreover, the main page of the window has the following buttons:
•SpIDer Guard—displays the current state of the SpIDer Guard file system monitor. Click the button to open the control page, where you can start or stop SpIDer Guard and see its operation statistics.
•SpIDer Gate—displays the current state of the SpIDer Gate file system monitor. Click the button to open the control page, where you can start or stop SpIDer Gate and see its operation statistics.
•Scanner—allows to open the page where you can start scanning files, directories, and other objects of the file system (for example, boot records).
•Last update—displays the current status of virus databases. Click the button to open the update control page, where you can start an updating process on demand.
•License—displays the status of the current license. Click this button to open the License Manager page, where you can find more detailed information on the current license as well as purchase and register a new license (if required).