In this section
•Status Indicator in the Notification Area
•Starting Scan From File Manager Context Menu
oIssues with Using the Context Menu of the File Manager
•Drag and Drop Files and Directories to a Window of the Graphical Management Interface
Dr.Web Security Space supports the following four methods of integration with a graphical desktop environment:
•displaying the application status icon in the desktop notification area thereby allowing you to open the application context menu;
•calling the context menu with basic file scanning commands when the user right-clicks the application icon in the taskbar;
•starting scanning selected files and directories using the context menu command of a graphical file manager;
•starting scanning files and directories when the user drags and drops them on the main window of Dr.Web Security Space.
Status Indicator in the Notification Area
After the user logs on, the notification agent displays the indicator in the form of the Dr.Web Security Space logo icon in the desktop notification area (if it is supported by your graphical environment). The indicator displays the application status and provides access to the Dr.Web Security Space menu. If any issue occurs (for example, the virus databases are outdated or the license is about to expire), the indicator displays an exclamation mark over the Dr.Web Security Space logo: ![]() .
.
In addition to the status indicator, the notification agent also displays pop-up notifications that inform the user of important events of Dr.Web Security Space operation, such as:
•detected threats (including those detected by the SpIDer Guard and SpIDer Gate real-time monitors);
•license validity period is about to expire.
If you click this icon, the Dr.Web Security Space context menu opens:
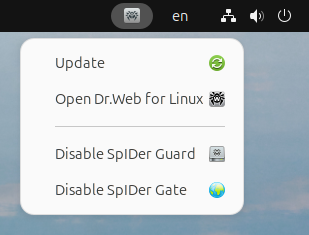
Figure 6. Dr.Web Security Space indicator context menu
When you select the Open Dr.Web Security Space item, the graphical interface management window of Dr.Web Security Space appears on the screen; that is, the application is starting. Selection of the Enable SpIDer Gate or Disable SpIDer Gate and Enable SpIDer Guard or Disable SpIDer Guard menu items starts or stops operation of the corresponding monitor.
You need to authenticate as a user with administrative privileges to disable any monitor (refer to Managing Application Privileges). |
Selection of the Update item forces an update procedure to start.
If the indicator notifies of issues in Dr.Web Security Space operation, the icon of the component that caused the issue is also provided with an exclamation mark, for example: ![]() .
.
1.If the indicator displays a critical error mark ![]() and the drop-down list contains only the disabled Loading item, then Dr.Web Security Space cannot start because some service components are unavailable. If this status is permanent, try to resolve this error manually or contact our technical support.
and the drop-down list contains only the disabled Loading item, then Dr.Web Security Space cannot start because some service components are unavailable. If this status is permanent, try to resolve this error manually or contact our technical support.
2.If the indicator is not displayed in the notification area after the user logged in, try to resolve this error manually or contact our technical support.
In different desktop environments, appearance and behavior of the indicator can differ from the ones described above; for example, icons may not be displayed on the drop-down list. |
The application can be opened by selecting the Dr.Web Security Space item of the Applications menu. If the desktop environment contains a taskbar, the button with the application icon appears on the taskbar when Dr.Web Security Space is started. Right-clicking the button opens the application menu which may look as follows (the Unity Launcher menu on the Ubuntu OS):
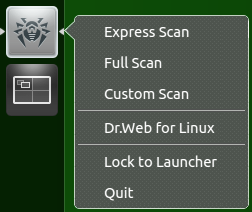
Figure 7. Dr.Web Security Space context menu on the taskbar
•Selection of the Express scan items, Full scan items and the Custom scan items allows you to start the corresponding scan task (for the Custom scan item it opens the page where you can select objects to be scanned).
•Selection of the Dr.Web Security Space menu item starts the graphical interface (if not started), while selection of the Quit item terminates it (if currently running).
•Selection of the Lock to Launcher item allows you to lock the application icon on the taskbar to quickly start the graphical interface and basic scan tasks.
In case there are running tasks for file system scanning in the task queue, the indicator of the total execution of the active scanning tasks is displayed on the top of the application icon in the taskbar.
In different desktop environments, the taskbar as well as the context menu and behavior of the menu items (excluding Express scan, Full scan and Custom scan) may differ from the ones described above. |
If the button with the application icon is displayed on the taskbar but the context menu does not contain items for starting of scan tasks, try to open the application via the Dr.Web Security Space item on Applications menu (instead of opening the application using the drweb-gui command in a terminal emulator or selecting the Open Dr.Web Security Space item in the context menu of the status indicator in the notification area).
Starting Scan From File Manager Context Menu
Dr.Web Security Space allows you to scan files and directories directly from the window of a graphical file manager, such as Nautilus. To scan the files and directories:
1.Select them in the file manager window and then click right mouse button.
2.Select the Open With Other Application item in the appeared context menu.
3.Find and select Dr.Web Security Space item on the list of installed applications.
Usually, after the first use of Dr.Web Security Space for opening files, this association will be saved by the file manager, and the Open With Dr.Web Security Space item will be further available in the context menu.
In different graphic file managers, the item of the context menu as well as the way to choose an application for processing the selected files may differ from the ones described above. |
Issues with Using the Context Menu of the File Manager
If Dr.Web Security Space is selected in a file manager using the Open With Other Application context menu item, some graphical environments for GNU/Linux can automatically create associations for files or directories (based on their MIME values) with Dr.Web Security Space. In this case, opening these files and directories in the file manager runs Dr.Web Security Space. To resolve this issue, remove the created association.
Drag and Drop Files and Directories to a Window of the Graphical Management Interface
Dr.Web Security Space allows you to start scanning of files and directories when you drag them from a file manager window using the mouse pointer and drop them on the Dr.Web Security Space window. To start scanning of dragged and dropped files and directories, it is necessary for the main page or page with scan types of the window to be opened. If a page of the Dr.Web Security Space window contains an area with the label Drag files here or click to select, this page supports dragging and dropping files and directories to be scanned.