You can view the list of created tasks and tasks in progress on the special Dr.Web Security Space page. If at least one task is queued, a button that opens the page with the task list becomes visible in the navigation pane. Depending on the status of the queued tasks, the button has one of the following icons:
|
At least one of the tasks is not complete (an animation is used). |
|
All scanning tasks in the list are complete or stopped by the user; no threat is detected or all detected threats are successfully neutralized. |
|
All scanning tasks in the list are complete or stopped by the user; some of the detected threats are not neutralized. |
|
All scanning tasks in the list are complete or stopped by the user. Some of the tasks have failed. |
Tasks are sorted by creation time (from the last to the first created task).
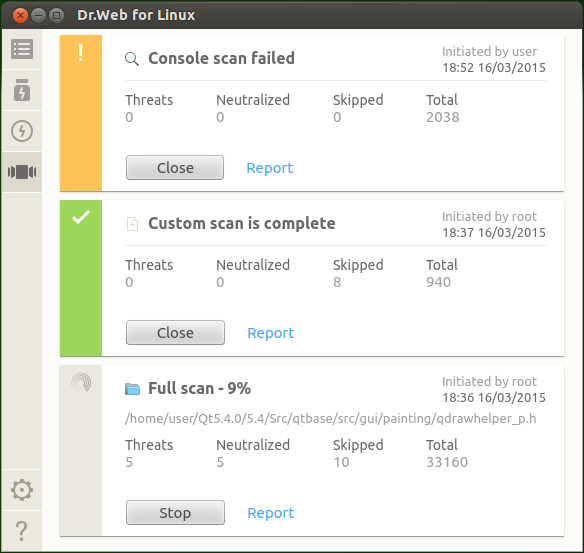
Figure 11. Task list
For each listed task, the following information is available:
•scanning type (Express scan, Full scan, Custom scan, or Scheduled scan);
•name of the user who started scanning (if unknown, the system identifier of the user (UID) is displayed);
•date of task creation and completion (if complete);
•number of detected threats, neutralized threats, skipped files, and total number of scanned objects.
The status of the task is indicated with the color mark assigned to the listed task. The following colors are used:
|
Scanning is not complete or is pending. |
|
|
Scanning is complete or stopped by the user; no threat is detected or all detected threats are neutralized. |
|
|
Scanning is stopped due to an error. |
|
|
Scanning is complete or stopped by the user; at least one detected threat is not neutralized. |
The list contains only those scanning tasks performed by Scanner that were directly created by the user in the Dr.Web Security Space window, as well as scanning tasks that were started automatically according to the set schedule. |
On the task description area, one of the following buttons is available:
•Cancel—cancel the pending task. The button is available if the task is pending. Once the button is clicked, the task completes. Information on the task remains in the list.
•Stop—stop the task which is in progress. After you click this button, the stopped task cannot be resumed. The button is available if the task is in progress. Information on the stopped task remains in the list.
•Close—close information on the complete task and delete the task from the list. The button is available if the task is not complete and if all detected threats are neutralized.
•Neutralize—neutralize threats. The button is available if the task is complete and some of the detected threats are not neutralized.
•Details—open the list with detected threats and neutralize them. The button is available if the task is complete and some of the detected threats are not neutralized.
Click the Report link to open a report window with scanning results including the detailed information about the task and the list of detected threats, if any.
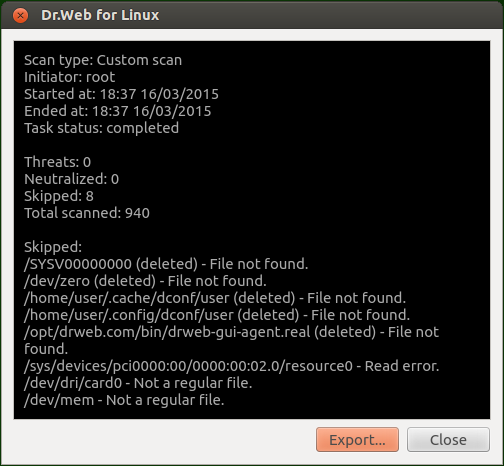
Figure 12. Detailed information on scanning results
File systems of Unix-like operating systems, such as GNU/Linux, can contain special objects that appear as named files but are not actual files containing data (for example, such objects are symbolic links, sockets, named pipes, and device files). They are called special files as opposed to usual (regular) ones. Dr.Web Security Space always skips special files during scanning. |
If you click a link with the detected threat name, a default web browser opens a page with the information about the threat (the Doctor Web official website is displayed; an internet connection is required).
Click Export if you want to save the scanning report to a text file. To close the window with detailed scanning information, click Close.
To any threat detected by the Scanner during scanning of any type started in a graphical mode (including a scheduled scanning), Dr.Web Security Space applies actions that are specified in the settings on the Scanner tab.
Threat neutralization settings specified on the Scanner tab are not used for centralized scanning. |
To view all detected threats, open the page with listed detected threats.