You can configure protection of Dr.Web itself from unauthorized modification by malicious programs that target anti-viruses or from accidental damage.
In this section:
•Enable and disable Self-Protection
•Block changing the system date and time
To open Self-Protection settings
1.Open Dr.Web menu ![]() , then select Security Center.
, then select Security Center.
2.Make sure Dr.Web operates in administrator mode (the lock at the bottom of the program window is open ![]() ). Otherwise, click the lock
). Otherwise, click the lock ![]() .
.
3.At the top of the program window, click .
4.A product main settings window opens. Select Self-Protection at the left of the window.
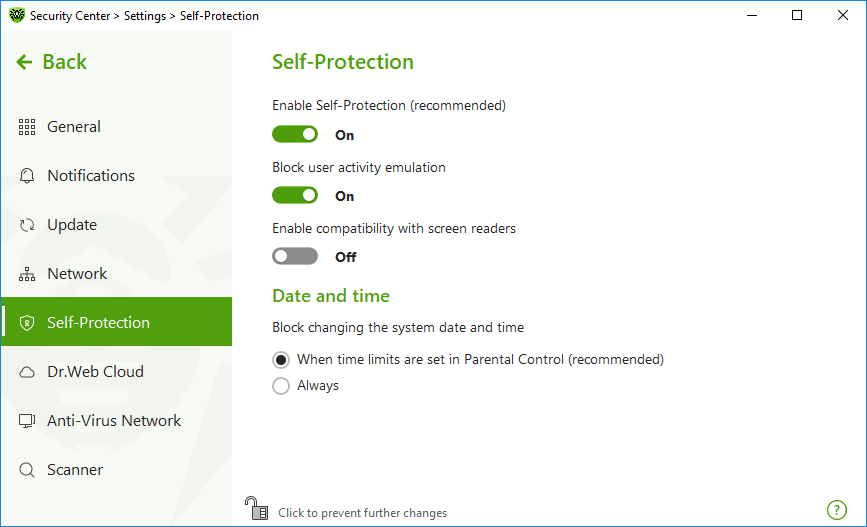
Figure 34. Dr.Web self-protection parameters
The Enable Self-Protection (recommended) option allows you to protect Dr.Web files and processes from unauthorized access. Self-Protection is enabled by default. It is not recommended disabling Self-Protection.
|
If any problems occur during operation of defragmentation programs, disable Self-Protection temporary.
To rollback to a system restore point, disable Self-Protection. |
The Block user activity emulation option allows you to prevent any changes in Dr.Web settings made by third-party software, including execution of scripts that emulate the mouse and the keyboard functioning in Dr.Web windows (for example, scripts to make changes in Dr.Web settings, license removal and other actions aimed at changing Dr.Web operation).
The Enable compatibility with screen readers option allows you to use such screen readers as, for example, JAWS and NVDA for reading loud the information on Dr.Web interface elements. This option makes Dr.Web interface accessible for disabled people.
Some malicious programs intentionally change system data and time. In this case virus databases are not updated as scheduled, license can be marked as expired, and protection components will be disabled.
The Block changing the system date and time option allows you to prevent manual and automatic changes of the system date and time as well as of the time zone. This restriction is set for all system users. The option can improve performance of the time limit function implemented in Parental Control. If internet or computer usage limits are set in Parental Control, this option is automatically enabled. You can configure notification parameters to be informed on an attempt to change the system time.