Dans cette section :
•Interface graphique de gestion.
Deux composants sont responsables du fonctionnement de Dr.Web pour Linux dans un environnement de bureau :
•Agent de notifications : composant lancé automatiquement au début de session dans un environnement de bureau. Ce composant affiche les pop-ups informant des événements de Dr.Web pour Linux et l’indicateur de l’état de Dr.Web pour Linux dans la zone de notifications système, ainsi que le menu principal de gestion.
•Interface graphique de Dr.Web pour Linux : composant fonctionnant dans un environnement de bureau graphique et représentant une interface à fenêtre utilisée pour la gestion de Dr.Web pour Linux.
L’Agent de notifications est destiné à :
1.L’affichage de l’indicateur de l’état de Dr.Web pour Linux.
2.La gestion des moniteurs et de la mise à jour, le lancement de l’interface graphique de gestion.
3.L’affichage des pop-ups d’événements.
4.Le lancement des scans selon la planification spécifiée.
Interface graphique de gestion
L’interface graphique de Dr.Web pour Linux permet de résoudre les tâches suivantes :
1.Voir le statut du fonctionnement de Dr.Web pour Linux, y compris le statut des bases virales et la durée de validité de la licence.
2.Démarrage et arrêt du moniteur du système de fichiers SpIDer Guard.
3.Démarrage et arrêt du moniteur de connexions réseau SpIDer Gate.
4.Lancer un scan à la demande dans l’un des modes suivants :
•Scan rapide pour analyser les fichiers système et les objets systèmes les plus critiques.
•Scan complet pour analyser tous les fichiers du système.
•Scan personnalisé pour analyser uniquement les fichiers et dossiers indiqués par l’utilisateur, ou des objets spécifiques (secteurs d’amorçage des disques, processus actifs).
Vous pouvez également indiquer des fichiers à scanner en sélectionnant des fichiers et dossiers avant le démarrage du scan ou en les glissant/déposant de la fenêtre de gestion de fichier vers la page principale (voir ci-dessous) ou vers la page de Scanner de la fenêtre de Dr.Web pour Linux.
5.Voir toutes les menaces détectées par Dr.Web pour Linux durant son fonctionnement en mode graphique, y compris les menaces neutralisées et sautées et les objets placés en quarantaine.
6.Voir les objets placés en quarantaine, les supprimer définitivement ou les restaurer.
7.Configurer les paramètres des composants de Dr.Web pour Linux y compris les paramètres suivants :
•Les actions que le Scanner et SpIDer Guard vont appliquer aux menaces détectées (en fonction de leur type).
•La liste des fichiers et dossiers qui ne seront pas analysés par le Scanner ou contrôlés par le moniteur du système de fichiers SpIDer Guard.
•Les listes noires et blanches des sites web et des catégories indésirables des ressources web utilisées par SpIDer Gate et les paramètres d’analyse des fichiers téléchargés depuis Internet ou reçus par e-mail.
•Planification des tâches de scan du système de fichiers, incluant la périodicité et le type de scan effectué, ainsi que la liste des objets à scanner selon la planification établie.
•Mode de fonctionnement (connexion au serveur de protection centralisée et déconnexion du serveur).
•Les paramètres de surveillance de l’activité réseau, y compris l’analyse du trafic chiffré.
•Autorisation d’utiliser le service Dr.Web Cloud.
8.Gestion de licences (effectuée via le Gestionnaire de licences).
9.Consultation de messages sur l’état du réseau antivirus envoyés par le serveur de protection centralisée (uniquement si Dr.Web pour Linux fonctionne au sein du réseau antivirus et que l’administrateur du réseau antivirus spécifie le paramètre correspondant sur le serveur de protection centralisée).
Pour assurer un fonctionnement correct de Dr.Web pour Linux, il faut que tous ses composants service soient lancés avant le démarrage de Dr.Web pour Linux, sinon, il s’arrête immédiatement après le démarrage après avoir affiché une alerte correspondante. Dans le cadre d’un fonctionnement normal, tous les composants requis sont démarrés automatiquement et ne nécessitent pas l’intervention de l’utilisateur. |
Apparence de l’interface graphique de gestion
L’apparence de la fenêtre principale de l’interface graphique de gestion de Dr.Web pour Linux est présentée dans la figure ci-dessous.
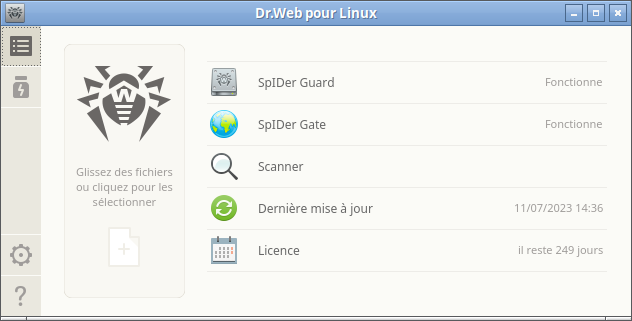
Image 5. Interface graphique de gestion de Dr.Web pour Linux
Le volet gauche de la fenêtre affiche les boutons de navigation qui permettent d’effectuer les actions suivantes.
Bouton |
Description |
|---|---|
1. Activés en continu |
|
|
Ouvre la page principale où vous pouvez : •Activer ou désactiver le moniteur du système de fichiers SpIDer Guard. •Activer ou désactiver le moniteur de connexions réseau SpIDer Gate. •Lancer le scan des objets du système de fichiers (fichiers, secteurs d’amorçage) et des processus en cours. •Voir le statut de la base virale et la mettre à jour si nécessaire. •Lancer le Gestionnaire de licences pour voir le statut de la licence en cours et enregistrer une nouvelle licence si nécessaire. |
|
Ouvre la page de gestion de la quarantaine permettant de voir les fichiers mis en quarantaine, ainsi que de les supprimer ou les restaurer. |
|
Ouvre la fenêtre des paramètres de Dr.Web pour Linux, notamment : •du Scanner des objets du système de fichiers. •du moniteur du système de fichiers SpIDer Guard. •du moniteur de connexions réseau SpIDer Gate. •du lancement des scan selon la planification. De plus, sur cette page, vous pouvez configurer les paramètres du mode protection centralisée. |
|
Fournit un accès aux documents de référence et aux ressources de Doctor Web : •A propos de ce produit. •Manuel utilisateur. •Forum Dr.Web. •Support technique. •Page personnelle de l’utilisateur Mon Dr.Web. Tous les liens ouvrent des pages web dans le navigateur installé sur votre ordinateur. |
2. Visibles sous certaines conditions |
|
|
Ouvre la page contenant la liste des tâches de scan des fichiers dans laquelle il y a des tâches incomplètes (exécutées). Le bouton est visible dans le panneau uniquement si au moins une analyse est lancée. |
|
Ouvre la page avec les résultats des tâches de scan accomplies Le bouton change de couleur en fonction des résultats du scan : 1) Vert : toutes les tâches de scan ont été accomplies avec succès ; Toutes les menaces détectées, s’il y en avait, ont été neutralisées. 2) Rouge : certaines menaces détectées n’ont pas été neutralisées. 3) Jaune : au moins une des tâches de scan a échoué. Le bouton est visible dans le panneau uniquement si au moins une analyse a été lancée. |
|
Ouvre la page des menaces détectées par le Scanner ou par le moniteur du système de fichiers SpIDer Guard. Le bouton est visible sur le volet si au moins une menace a été détectée. |
|
Le bouton est visible sur le volet uniquement si la page de lancement du scan est ouverte et active. Lors du passage à une autre page de la fenêtre principale ou lors du lancement du scan, la page de lancement du scan sera fermée automatiquement et le bouton sur le volet ne sera plus visible. |
|
Le bouton est visible sur le volet uniquement si la page de gestion de SpIDer Guard est ouverte et active. Lors du passage à une autre page de la fenêtre principale, la page de gestion de SpIDer Guard sera fermée automatiquement et le bouton sur le volet ne sera plus visible. |
|
Le bouton est visible sur le volet uniquement si la page de gestion de SpIDer Gate est ouverte et active. Lors du passage à une autre page de la fenêtre d’accueil, la page de gestion de SpIDer Gate sera fermée automatiquement et le bouton sur le volet ne sera plus visible. |
|
Le bouton est visible sur le volet uniquement si la page de gestion des mises à jour est ouverte et active. Lors du passage à une autre page de la fenêtre principale, la page de gestion des mises à jour sera fermée automatiquement et le bouton sur le volet ne sera plus visible. |
|
Le bouton est visible sur le volet uniquement si la page de gestion du Gestionnaire de licence est ouverte et active. Lors du passage à une autre page de la fenêtre principale, la page de gestion du Gestionnaire de licence sera fermée automatiquement et le bouton sur le volet ne sera plus visible. |
|
Ouvre la page de consultation de messages du serveur de protection centralisée. Le bouton est visible sur le volet uniquement si Dr.Web pour Linux fonctionne en mode de protection centralisée et que l’administrateur du réseau antivirus a configuré l’envoi de messages sur ce poste. |
Sur la page d’accueil de la fenêtre de l’interface graphique de gestion de Dr.Web pour Linux, vous pouvez trouver le volet où vous pouvez glisser/déposer des fichiers et dossiers à scanner. Sur le volet apparaît la mention Faites-glisser les fichiers ici ou cliquez pour selectionner. Une fois les objets glissés/déposés depuis le gestionnaire de fichiers vers la page d’accueil de la fenêtre Dr.Web pour Linux, leur analyse personnalisée démarre (si le Scanner analyse déjà d’autres objets, la nouvelle tâche de scan est mise en file d’attente).
Sur la page d’accueil de la fenêtre, les boutons suivants sont disponibles :
•SpIDer Guard affiche le statut en cours de SpIDer Guard. Cliquez sur ce bouton pour ouvrir la page de SpIDer Guard donnant accès aux paramètres du composant et sur laquelle vous pouvez lancer ou arrêter SpIDer Guard ainsi que consulter les statistiques sur son fonctionnement
•SpIDer Gate affiche le statut en cours de SpIDer Gate. Cliquez sur ce bouton pour ouvrir la page de SpIDer Gate donnant accès aux paramètres du composant et sur laquelle vous pouvez lancer ou arrêter SpIDer Guard ainsi que consulter les statistiques sur son fonctionnement.
•Scanner : permet d’ouvrir la page sur laquelle vous pouvez lancer le scan de fichiers et autres objets système (par exemple, les secteurs d’amorçage).
•Dernière mise à jour : affiche le statut en cours des bases virales Cliquez sur ce bouton pour ouvrir la page indiquant le statut de la mise à jour et sur laquelle vous pouvez lancer une mise à jour si nécessaire.
•Licence : affiche le statut de la licence en cours. Cliquez sur ce bouton pour ouvrir la page du Gestionnaire de Licences sur laquelle vous pouvez trouver des informations détaillées sur la licence en cours ainsi qu’acheter et enregistrer une nouvelle licence si nécessaire.