Dans cette section :
•Lancement du Gestionnaire de licence.
•Supprimer le fichier clé de licence.
En mode graphique, le Gestionnaire de Licences permet de consulter les informations sur la licence actuelle délivrée à l’utilisateur de Dr.Web pour Linux Les données de licence sont stockées dans un fichier clé de licence qui permet le fonctionnement de Dr.Web pour Linux sur l’ordinateur de l’utilisateur. Si aucun fichier clé de licence ni fichier clé de démo n’est trouvé sur l’ordinateur, toutes les fonctionnalités de Dr.Web pour Linux (y compris la vérification des fichiers, le contrôle du système de fichiers et la mise à jour de la base virale) sont bloquées.
Lancement du Gestionnaire de licences
La page du Gestionnaire de licences est disponible dans la fenêtre de Dr.Web pour Linux. Pour ouvrir la page du Gestionnaire de licences, cliquez sur Licence sur la page d’accueil de la fenêtre.
Si un fichier clé de démo ou de licence pour Dr.Web pour Linux est déjà installé sur l’ordinateur, la page de démarrage du Gestionnaire de licences affiche les informations sur la licence, y compris le numéro de licence, le nom de propriétaire et la durée de validité. Ces informations sont tirées du fichier clé correspondant.
L’image ci-dessous montre l’apparence de la page du Gestionnaire de Licences.

Image 20. Informations sur la licence
Pour supprimer un fichier clé de licence, cliquez sur ![]() à droite du numéro de la licence.
à droite du numéro de la licence.
Vous pouvez fermer le Gestionnaire de Licences à tout moment, il suffit de passer à une autre page à l’aide des boutons sur le volet de navigation.
Pour activer une licence via le Gestionnaire de Licences et obtenir le fichier clé correspondant fournissant les fonctionnalités de Dr.Web pour Linux (incluant l’achat d’une nouvelle licence ou le renouvellement de la licence en cours) ou obtenir une version démo, cliquez sur Obtenir une nouvelle licence. L’assistant d’enregistrement s’ouvre. Notez que l’assistant d’enregistrement s’ouvre automatiquement uniquement au premier démarrage de Dr.Web pour Linux après son installation.
A la première étape d’activation, choisissez le type d’activation. Trois modes sont disponibles :
1.Activation d’une licence ou d’une démo en utilisant un numéro de série.
2.Obtention d’une version démo.
3.Installation d’un fichier clé obtenu précédemment.
Pour enregistrer un numéro de série et obtenir un fichier clé de démo, une connexion Internet valide est requise. |
1. Activation d’une licence ou d’une démo en utilisant un numéro de série
Pour activer une licence ou une version démo en utilisant un numéro de série, entrez les caractères du numéro de série reçu à l’achat du produit dans le champ et cliquez sur Activer.
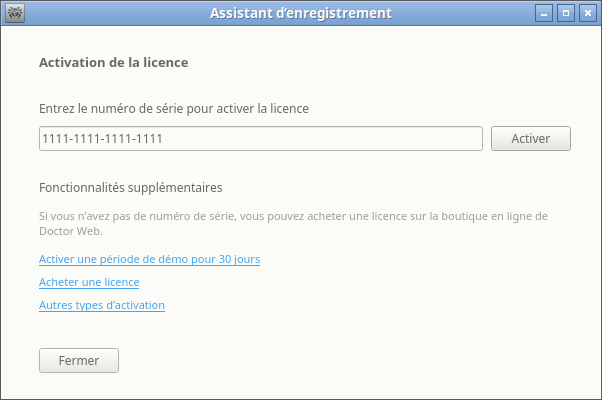
Image 21. Enregistrement avec le numéro de série
Si vous ne possédez pas de numéro de série ou de fichier clé valide, vous pouvez acheter une licence sur le site officiel de Doctor Web Pour ouvrir la page de la boutique en ligne, cliquez sur Acheter une licence.
Pour en savoir plus sur les autres moyens d’acheter une licence pour les produits Dr.Web, consultez la section Enregistrement et activation. |
Après un clic sur Activer, la connexion avec le serveur d’enregistrement de Doctor Web est établie.
Si le numéro de série indiqué correspond à une licence pour utiliser le produit sur deux ordinateurs, vous devez indiquer sur combien d’ordinateurs vous souhaitez utiliser Dr.Web pour Linux. Si vous choisissez Sur deux ordinateurs, vous pouvez activer le deuxième numéro de série de ce kit sur un autre ordinateur et obtenir le deuxième fichier clé. Dans ce cas la durée de validité des licences sur les deux ordinateurs sera la même (par exemple, un an). Si vous choisissez Sur un ordinateur, vous serez invité d’indiquer le deuxième numéro de série du kit. Vous ne pourrez plus utiliser ce numéro de série sur un autre ordinateur (ainsi que la copie du fichier clé de licence, reçu après l’activation de la licence unie), mais la durée de validité de licence sera doublée (par exemple, jusqu’à deux ans si votre licence est valide pour un an).
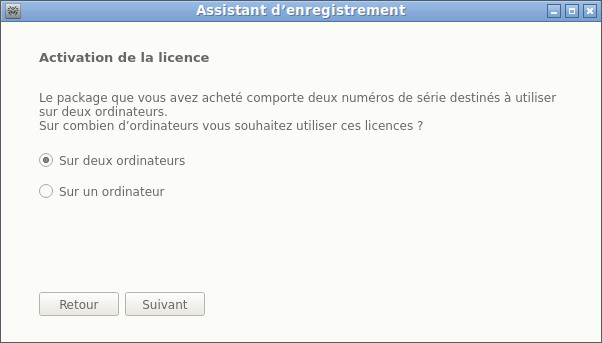
Image 22. Sélectionner le nombre d’ordinateurs
Après avoir sélectionné le nombre d’ordinateurs sur lesquels vous souhaitez activer la licence, cliquez sur Suivant. Si vous avez choisi Sur un ordinateur, indiquez le deuxième numéro de licence du kit sur la page affichée de l’Assistant. Ensuite cliquez sur Suivant.
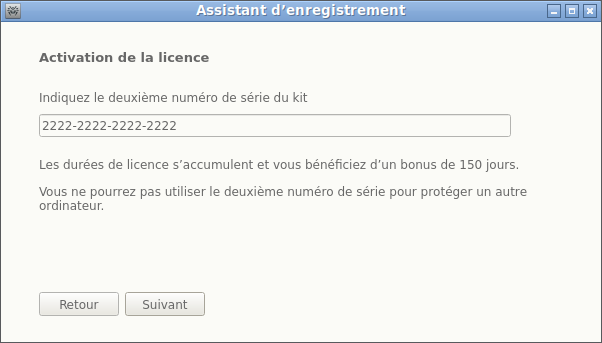
Image 23. Indication du deuxième numéro de licence
Puis vous serez invité à obtenir le bonus de 150 jours ajoutés à la durée de validité de votre nouvelle licence. Pour ce faire, veuillez indiquer des informations concernant la licence précédente si vous en possédez une. Si vous voulez obtenir le bonus, sélectionnez Indiquer la licence précédente, si vous ne voulez pas obtenir le bonus ou vous n’avez pas de licence précédente, sélectionnez Je n’ai pas la licence précédente et cliquez sur Suivant.
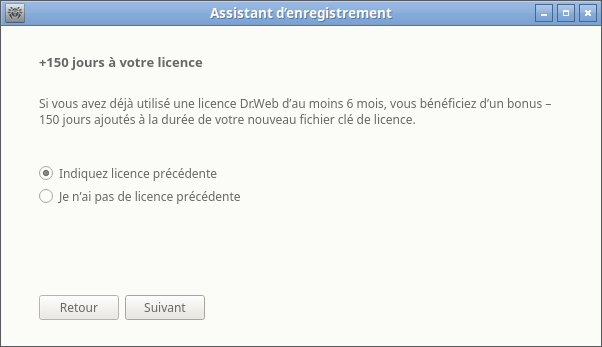
Image 24. Réception du bonus
Si à la première étape vous avez indiqué le numéro spécial de renouvellement, vous serez invité d’indiquer la licence précédente pour ne pas perdre le bonus de 150 jours ajoutés à la nouvelle licence. Si, dans ce cas, vous sélectionnez Je n’ai pas la licence précédente, vous diminuerez de 150 jours la durée de validité de votre nouvelle licence.
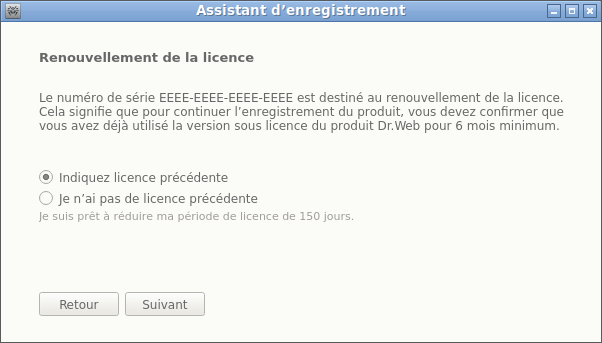
Image 25. Renouvellement de la licence
Si vous avez sélectionné l’élément Indiquer la licence précédente, veuillez indiquer le numéro de série de la licence précédente et le chemin vers le fichier clé dans la fenêtre qui s’affiche.
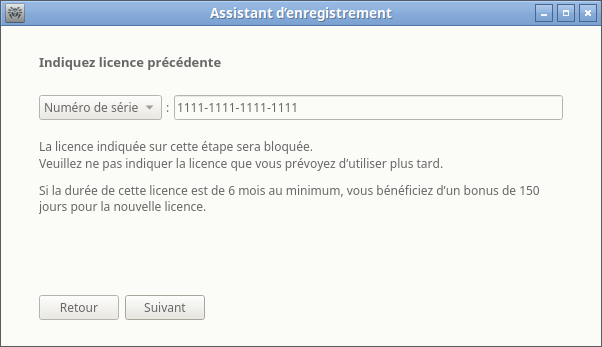
Image 26. Indication de la licence précédente
Si vous indiquez une licence qui n’a pas expiré, la durée de la licence activée sera prolongée par la durée de validité restante de la licence précédente. Si vous activez un kit de deux numéros de série, le bonus sera appliqué en fonction de l’option que vous avez sélectionnée à l’étape précédente de l’assistant d’enregistrement :
•Sur deux ordinateurs, et cet ordinateur est premier. Pour activer le bonus de 150 jours pour le premier ordinateur, indiquez à cette étape la licence précédente délivrée pour cet ordinateur (s’il y en a une). N’indiquez pas le second numéro de série du kit ici.
•Sur deux ordinateurs, et cet ordinateur est second. Pour activer le bonus de 150 jours pour le second ordinateur, indiquez à cette étape la licence précédente délivrée pour cet ordinateur (s’il y en a une). N’indiquez pas le premier numéro de série du kit ici.
•Sur un ordinateur. Dans ce cas, non seulement la durée de la licence activée est doublée, mais elle est également étendue de 150 jours (le premier numéro de série apporte un bonus au deuxième numéro). De plus, si à cette étape, vous indiquez la licence précédente délivrée pour cet ordinateur (s’il y en a une), 150 jours de bonus et le reste de validité de la licence indiquée s’ajoutent à la durée doublée de la licence activée.
Pour indiquer la licence précédente, vous pouvez soit entrer son numéro de série dans le champ correspondant, soit donner son fichier clé. Sélectionnez le type de l’information concernant la licence précédente dans la liste déroulante située à gauche du champ d’entrée. Pour indiquer le fichier clé, faites une des actions suivantes :
•Indiquez le chemin vers le fichier dans le champ de saisie.
•Utilisez le sélecteur de fichiers standard en cliquant sur Parcourir.
•Glissez/déposez le fichier depuis la fenêtre du gestionnaire de fichiers dans la fenêtre de l’Assistant d’enregistrement.
A la place du fichier clé, vous pouvez indiquer l’archive zip contenant le fichier clé sans la décompresser. |
Pour continuer l’enregistrement, cliquez sur Suivant.
A l’étape suivante, indiquez vos données d’enregistrement incluant :
•Nom d’enregistrement.
•Votre région (pays) sélectionnée dans la liste.
•Adresse e-mail valide.
Tous les champs du formulaire d’enregistrement sont obligatoires.
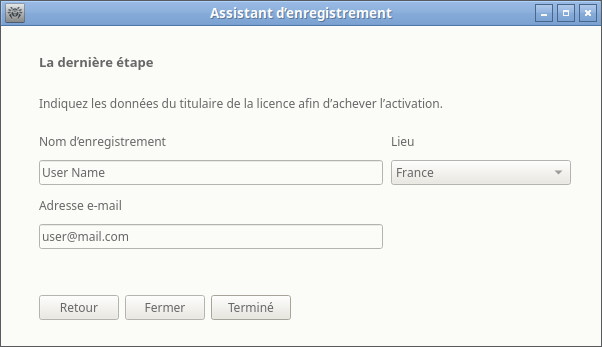
Image 27. Page d’information de l’utilisateur
Après avoir rempli tous les champs correctement, cliquez sur Terminé pour établir une connexion serveur et obtenir un fichier clé de licence. Si nécessaire, vous pouvez utiliser le fichier clé de licence sur un autre ordinateur après l’avoir supprimé de cet ordinateur.
Si vous souhaitez activer une version démo qui fournit les fonctionnalités complètes des composants Dr.Web pour Linux pour une période de 30 jours, cliquez sur Activer la période de démo de 30 jours à la première étape.
Lors de l’activation de la période de démonstration pour un mois via le Gestionnaire de licences, vous ne devez pas fournir des données personnelles. |
3. Installation d’un fichier clé obtenu antérieurement
Si vous possédez déjà une licence valide et le fichier clé qui lui est lié (par exemple, obtenu de Doctor Web ou des partenaires de Doctor Web par e-mail), vous pouvez activer Dr.Web pour Linux en installant ce fichier clé. Pour cela, cliquez sur le lien Autres modes d’activation à la première étape et indiquez le chemin vers le fichier clé dans le champ qui s’affiche.
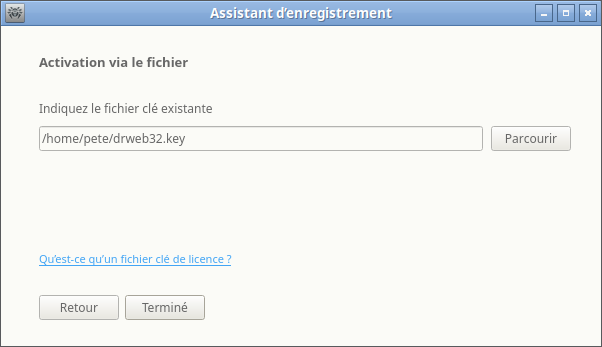
Image 28. Activation en utilisant le fichier clé
Pour spécifier un fichier clé, vous pouvez :
•Indiquez le chemin vers le fichier dans le champ de saisie.
•Utilisez le sélecteur de fichiers standard en cliquant sur Parcourir.
•Glissez/déposez le fichier depuis la fenêtre du gestionnaire de fichiers dans la fenêtre de l’Assistant d’enregistrement.
A la place du fichier clé, vous pouvez indiquer l’archive zip contenant le fichier clé sans la décompresser. |
Après avoir indiqué le chemin vers le fichier clé (ou le chemin vers l’archive contenant le fichier clé), cliquez sur Terminer pour installer le fichier clé automatiquement Si nécessaire, le fichier clé est automatiquement décompressé et copié dans le répertoire des fichiers de Dr.Web pour Linux. Une connexion Internet n’est pas requise.
Après la fin de la procédure de l’activation (quel que soit le type d’activation choisi), la dernière page de l’Assistant avec les notifications correspondantes s’affiche. Cliquez sur OK pour quitter l’Assistant d’enregistrement et ouvrez la page principale de Dr.Web pour Linux.
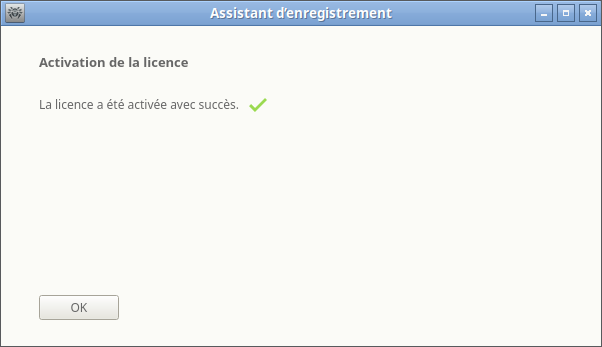
Image 29. Message d’activation réussie
Si une erreur est survenue à n’importe quelle étape de la procédure, une page avec une notification décrivant rapidement l’erreur s’affiche. L’image ci-dessous en montre un exemple.
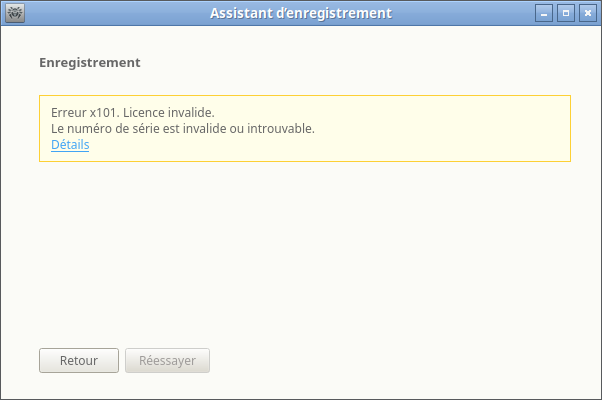
Image 30. Message d’erreur
Si une erreur survient, vous pouvez retourner à l’étape précédente et faire des corrections (par exemple, corriger le numéro de série ou indiquer un chemin correct). Pour retourner à l’étape précédente, cliquez sur Retour.
Si l’erreur est due à un problème temporaire (par exemple, un échec réseau temporaire), vous pouvez tenter de recommencer l’opération en cliquant sur Réessayer. Si nécessaire, vous pouvez cliquer sur Fermer pour annuler l’enregistrement et quitter l’Assistant. Dans ce cas, vous devez recommencer l’enregistrement ultérieurement. Si l’Assistant d’enregistrement ne pourra pas se connecter au serveur d’enregistrement de Doctor Web pour vérifier le numéro de série, un message d’erreur sera affiché.
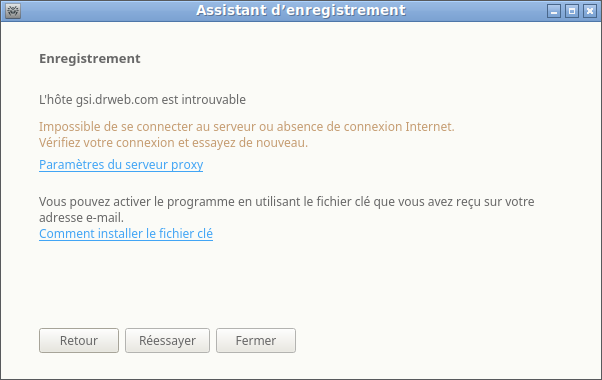
Image 31. Erreur de connexion au serveur d’enregistrement
Si l’erreur est liée à l’impossibilité de vous connecter via Internet, mais vous pouvez vous connecter via le serveur proxy, le passage par le lien Paramètres du serveur proxy affiche la fenêtre de paramètres du serveur-proxy :
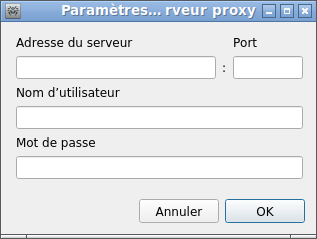
Image 32. Paramètres du serveur proxy
Dans cette fenêtre, spécifiez les paramètres d’accès au serveur proxy et cliquez sur OK Puis, réessayez de vous connecter au serveur d’enregistrement de Doctor Web, en cliquant sur Réessayer.
Lors de l’activation d’une nouvelle licence et la génération d’un nouveau fichier clé, le fichier clé précédent utilisé par Dr.Web pour Linux, est automatiquement sauvegardé comme copie de sauvegarde dans le répertoire /etc/opt/drweb.com. Si nécessaire, vous pouvez réutiliser ce fichier clé en l’installant. |
Supprimer le fichier clé de licence
Si nécessaire (par exemple si vous décidez d’utiliser Dr.Web pour Linux sur un autre ordinateur), vous pouvez supprimer un fichier clé de licence installé gérant le fonctionnement de Dr.Web pour Linux. Pour cela, ouvrez la page d’information sur la licence (la page de démarrage du Gestionnaire de Licences) et cliquez sur l’icône ![]() à droite du numéro de la licence en cours.
à droite du numéro de la licence en cours.
Ensuite, confirmez la suppression du fichier clé de licence dans la fenêtre qui s’ouvre en cliquant sur Oui. Si vous souhaitez annuler la suppression du fichier clé de licence depuis cet ordinateur, cliquez sur Non.

Image 33. Fenêtre de confirmation de la suppression du fichier clé de licence
Pour supprimer un fichier clé de licence, le logiciel doit être démarré avec les privilèges de root. Si au moment de la tentative de suppression du fichier clé, le logiciel ne possède pas de privilèges élevés, le bouton Oui n’est pas disponible. Si nécessaire, vous pouvez élever les privilèges et, si cela fonctionne, le bouton Oui devient accessible.
La suppression d’un ficher clé de licence n’affecte pas la durée de validité de la licence. Si la licence n’a pas expiré, vous pouvez obtenir un nouveau fichier clé pour cette licence pour la durée de validité restante. |
Après la suppression du fichier clé de licence, toutes les fonctionnalités antivirus de Dr.Web pour Linux (analyse de fichiers, mise à jour des bases virales, du moteur antivirus et des bases des catégories de ressources web, surveillance du système de fichiers) sont bloquées jusqu’à ce qu’une nouvelle licence ou version démo soit activée.