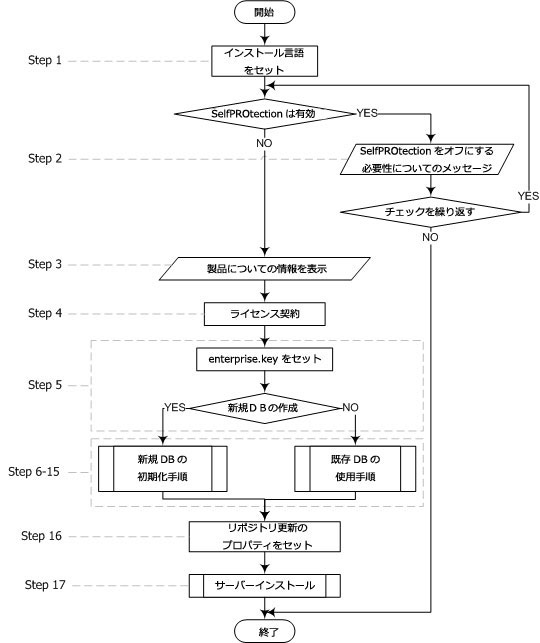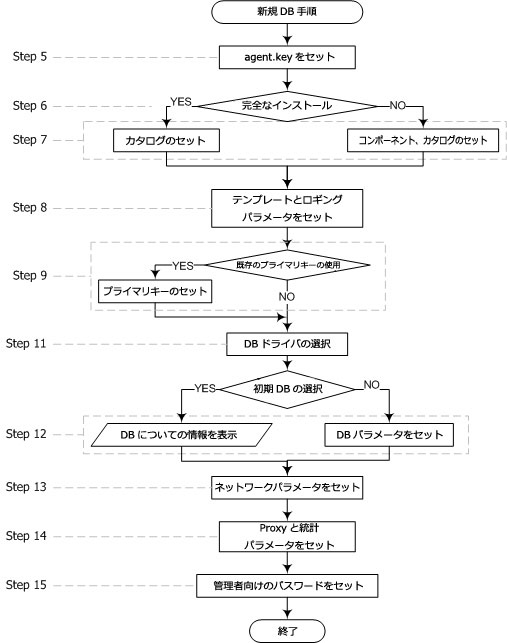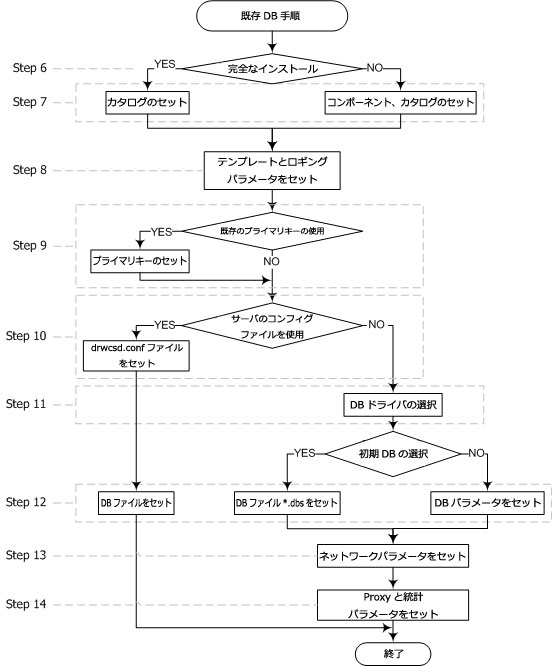Enterprise Server for Windowsのインストール方法は下記の通りです。設定や手順はディストリビューションファイルのバージョンによって異なります。
インストール前にお読みください:
|
Windowsにターミナルサービスがインストールされている場合、ソフトウェアは プログラムの追加と削除 経由でインストールしてください。 |
プログラムのインストールに必要なディストリビューションファイルおよびその他のファイルは、 サーバー ソフトウェアがインストールされるコンピューターのローカルドライブになければなりません。これらのファイルはローカルシステムユーザーからアクセス可能である必要があります。 |
|
Enterprise Server はコンピューターの管理者権限を有するユーザーがインストールしてください。 |
|
Enterprise Server をインストールした後、全ての Dr.Web ESS コンポーネントを更新する必要があります ( Dr.Web ESコンポーネントの手動更新 をご覧ください )。 |
外部データベースを使用する際は、最初にデータベースを作成し、ODBC ドライバーを設定する必要があります ( 付録B. DBMS設定の記述とDBMSドライバーのパラメータ をご覧ください )。 |
下 図 は Enterprise Server インストール手順のフローチャートです。詳しくは下記をご覧ください。
Dr.Web Enterprise Server インストール手順フローチャート(ブロックをクリックすると詳細をご覧いただけます)
このフローチャートは3つのビルトイン手順を含みます。 サーバーインストール 手順(Step17)はユーザーの操作を必要とせず(詳細は下記)、直接インストーラによって実行されます。
下 図 は 新しいDBを作成する場合 と 既存のDBを使用する場合 のインストール手順のフローチャートです。
新しいDBを作成する場合のインストール手順フローチャート (ブロックをクリックすると詳細をご覧いただけます)
既存のDBを使用する場合のインストール手順フローチャート(ブロックをクリックすると詳細をご覧いただけます)
Dr.Web Enterprise Server を Windows にインストールするには
1.ディストリビューションファイルを起動させます。言語を選択するための InstallShield Wizard のウィンドウが開きます。必要な言語を選択し OK をクリックしてください。
2.Dr.Web Enterprise Security Suite ソフトウェアがコンピューターにインストールされ、 Dr.Web SelfPROtect が有効な場合、それを無効にするようウィザードが出ます。 SelfPROtect を無効にし、 OK をクリックしてインストールを続行、或いは キャンセル をクリックして サーバー のインストールをキャンセルしてください。
3.インストールされるプログラムに関する情報のウィンドウが開きます。次へ をクリックしてください。
4.ライセンス同意書のウィンドウが開きます。お読みいただき同意してください。インストールを続けるにはウィンドウ下部で 使用許諾契約の条項に同意します を選び 次へ をクリックしてください。
上部にある 開く をクリックし、Windowsのスタンダードウィンドウで サーバー のenterprise.keyライセンスキーファイルを指定してください。
サーバー の初回のインストールでは インストール: フィールドで 新データベースの初期化 を選択してください。 このDr.Web Enterprise Agentライセンスキーでデータベースを初期化 フィールドではワークステーションソフトウェアのキーファイルを指定してください (agent.key)。
前回インストールした サーバー のデータベースを使用したい場合には 既存のデータベースを使用 を選択してください。後でデータベースファイルを指定できます(Step 11 をご覧ください)。
デモキーファイルを使って製品をお試しいただけます。 デモキー ボタンをクリックして Doctor Web の公式サイトに行き、ライセンスキーファイルを受け取ってください( デモキーファイル をご覧ください)。
次へ をクリックします。
6.インストールの種類を選ぶウィンドウが表示されます。 すべて を選択すると Dr.Web Enterprise Security Suite の全てのコンポーネントがインストールされます。カスタム を選択すると、任意のコンポーネントを選ぶことができます。 インストールの種類を選択したら 次へ をクリックします。
|
ODBC for Oracleを外部データベースとして使用する場合は、カスタム オプションを選択して、表示されたウィンドウでOracle Client(データベースのサポート - Oracleデータベースドライバ セクション内)のインストールを無効にしてください。 そうでない場合、ライブラリの互換性が無いためにOracle DBは機能しません。 |
7.先のステップで すべて を選択するとデフォルトのインストールフォルダ(C:\Program Files\DrWeb Enterprise Server)を変更するためのウィンドウが表示されます。必要に応じて 変更 をクリックして任意のインストールフォルダを選択して下さい。次へ をクリックします。
先のステップで カスタム を選択した場合、必要なコンポーネントを選択するウィンドウが表示されます。コンテクストメニュー内で、それぞれのコンポーネントに対するインストールパラメータを変更することができます(ネットワークアクセスのためにコンポーネントをローカルでインストール、又はコンポーネントをインストールしない)。コンポーネントのインストールフォルダを変更したい場合は 変更 をクリックし、フォルダを指定してください。次へ をクリックします。
8.次に、通知テンプレートの言語を選択します。 Agent が共有するインストールフォルダ (デフォルトでは隠れています)を設定し、インストールのロギングをセットアップしてください。
インストール後に サーバー を自動的に開始させたい場合は セットアップ中にサービスを開始 フラグをセットしてください。
サーバー を機能させるためにOSファイアーウォール(Windows 2000以外)に例外を追加したい場合は サーバーポートとインターフェイスをファイアウォールの例外に追加します を選択してください。
9.サーバー の初回のインストールでは次のウィンドウで 次へ をクリックします。 暗号化キーはセットアップの間に自動的に作成されます。
既存のアンチウイルスネットワークに サーバー をインストールする場合は、 Dr.Web Enterprise Server 既存の暗号化キーを使用する フラグを選択しプライベートキーのファイルを指定してください。パブリックキーのファイルが作成されます(パブリックキーの内容は前回のものと同じになります)。これを行わない場合はインストール後に、前回 Enterprise Agent をインストールした全てのワークステーションに新しい暗号化キーをコピーする必要があります。
10.Step 5 で既存のデータベースを選択した場合、インストールプログラムが作成したものではなく、予めアレンジされた サーバー 設定ファイルを指定できるウィンドウが表示されます。
続くウィンドウ内では サーバー 設定ファイル内に保存されたメイン設定を指定してください (付録G1. Dr.Web Enterprise Server 設定ファイル をご覧ください)。
11.データベース設定ダイアログウィンドウで、使用するデータベースのパラメータを調整できます。これらのパラメータはStep 5 で指定されたデータベースの種類やStep 10 で指定されたサーバー設定ファイルのアベイラビリティよって異なります。
新しいDBを作成する場合、又は既存のデータベースの設定ファイルが指定されていない場合は、使用するドライバーを選択してください。 IntDBデータベースドライバ のオプションは Enterprise Server の内部ファシリティの使用を意味します。その他のオプションは外部DBの使用を意味します。DBMSのパラメータは付録に記載されています(付録B. DBMS設定の記述とDBMSドライバーのパラメータ 参照)。
次へ をクリックします。
12.先のステップで新しいDBの作成に IntDBデータベースドライバ を選択した場合、そのために必要な情報が表示されます。
外部DBMSオプションのいずれかを選択した場合、DBへのアクセスパラメータを指定する必要があります。
前回インストールしたサーバーのDBを使用する場合で、先のステップで サーバー 設定ファイルを指定、又は IntDBデータベースドライバ を選択した場合はDBファイルを指定する必要があります。 サーバー をインストールする際のデータベースの整合性を検証するため 参照 をクリックし、インストール中に内部データベースのチェックを開始します フラグをセットしてください。
13.Step 5 で新しいDBの作成、またはStep 10 で前回インストールした サーバー の設定ファイルを指定しなかった場合(既存のDBに)、次に、 ネットワーク設定専用のウィンドウが表示されます。 サーバー へのネットワークプロトコルを設定できます(ここで設定できるプロトコルは1つだけですが、他のプロトコルは後で設定できます)。
インターフェース および ポート フィールド内で適切な サーバー アクセス値を指定してください。デフォルトではインターフェースは、あらゆるインターフェース経由で サーバー にアクセス可能な0.0.0.0に設定されています。
|
デフォルトではポート2193が使われますが、古いバージョンのアンチウイルスソフトウェアとの互換性のためにポート2371にも対応しています。 |
サーバー へのローカルアクセスを制限するため、 Dr.Web Enterprise サーバーへのアクセスが制限されています フラグをセットしてください。インストーラ、 Agent 、及び他の サーバー (Dr.Web Enterprise Security Suite で構築された既存のアンチウイルスネットワークの場合)は サーバー へアクセスできなくなります。後ほど Dr.Web Control Center メニュー 管理 → Dr.Web Enterprise サーバ → モジュール でこの設定を変更できます。
この サーバー で、他の サーバー 間からのブロードキャストやマルチキャストに応答したい場合は サーバーがサービスを検知 フラグを設定してください。
デフォルトのネットワーク設定を指定するにはウィンドウ下部にある スタンダード をクリックします。 サーバー のオペレーションを内部ネットワークインターフェース– 127.0.0.1のみに制限したい場合 制限 をクリックしてください。この設定では、 サーバー は同じコンピューター上に導入された Dr.Web Control Center からのみ管理することが出来、同じコンピューター上の Agent とのみ通信できます。 サーバー 設定はチェックアウトされた後で変更することができます。
14.Step 5 で新しいDBの作成を選択、またはStep 10 で前回インストールしたサーバー設定ファイルを指定しなかった場合(既存のDBに)、ウイルスについての統計を Doctor Web に送信するよう次のウィンドウで指示されます。それを実行するには 統計情報の送信を許可 フラグをセットし、該当するフィールドを編集してください。 サーバー のデフォルト値は stat.drweb.com で、 URL のデフォルト値には– \updateが付きます。送信する統計を識別するために ユーザー名、パスワード を指定できます (ユーザー名及びパスワードについては Dr.Webテクニカルサポートサービス までお問い合わせください)。 送信間隔 <...>フィールド内で統計を送信する間隔を分単位で指定してください。 サーバー および 送信間隔 のみ必須フィールドです。
プロキシサーバーを使用する場合、このウィンドウでパラメータを指定することもできます。そのためには プロキシを使用します フラグをセットし、そのアドレス、ユーザーネーム、及びパスワードを指定してください。
プロキシを使用します フラグは、 サーバー インストールフォルダが、前回インストールされた設定ファイルを含んでいない場合のみ使用できます。
15.Step 5 で新しいDBの作成を選択した場合、次のウィンドウで管理者パスワードを指定してください。
|
管理者パスワードに使用出来る文字はアルファベットのみです。 |
次へ をクリックします。
16.次に、インストール中にリポジトリを更新する指令を出すよう促されます。実行するには レポジトリのアップデート フラグをセットしてください。 次へ をクリックします。
17.インストール をクリックします。ここから先はインストールプログラムにユーザーの操作は必要ありません。
18.インストールが完了したら、 完了 をクリックします。
|
Enterprise Server のインストール完了後、Agent インストールパッケージの作成中に正しいリンクを設定するため、Enterprise Server インストールフォルダのetcサブフォルダにあるwebmin.conf設定ファイルのServerNameパラメータ値を編集してください。このパラメータをアンコメントし、また www.example.com の代わりに、Enterprise Server がインストールされているコンピューターのIPアドレスまたはDNS名・ポート番号を以下の形式で指定します。 ServerName <サーバーアドレス>:<ポート番号> 変更を保存し Enterprise Server を再起動してください。
Enterprise Servers のクラスタシステムを使用する場合、または Enterprise Servers でカスタムポートを使用する場合は、Enterprise Servers インストールフォルダのetcサブフォルダ内にあるdownload.conf設定ファイルで該当するパラメータを編集してください(付録 G3. download.conf 設定ファイル 参照)。 |
通常、 Enterprise は Dr.Web Control Center によって管理されます。
サーバー の調整および管理を簡易化するエレメントは、インストールウィザードによってWindowsのメインメニュー内に置かれます。
インストールウィザードは、次のアイテムを含む Dr.Web Enterprise Server フォルダを スタート → プログラムメニュー 上に作成します。
◆サーバーコントロール フォルダには、 サーバー の起動・再起動・シャットダウンのコマンド、ロギングパラメータを設定するコマンド、付録 H5. Dr.Web Enterprise Server で詳述するその他の サーバー のコマンドが含まれています。
◆Webインターフェイス は Dr.Web Control Center を開き、コンピューターにインストールされている サーバー に接続します(http://localhost:9080 で)。
◆ドキュメント は管理者マニュアルをHTMLフォーマットで開きます。
Dr.Web Enterprise Server (for Windows) のインストールフォルダの構造は次の通りです。
◆bin — Enterprise Server のexeファイルがあります。
◆etc — メインプログラム設定が保存されたファイル、サーバー (enterprise.key)および Agent (agent.key)のライセンスキーが入っています。
◆Installer — コンピューターへの Enterprise Agent のインストールを開始するプログラム、パブリック暗号化キーファイル(drwcsd.pub)が入っています。
◆update–db –– サーバー のデータベース構造を更新する為に必要なスクリプトが入っています。
◆var — 以下のサブフォルダが入っています。
•backup –– DBおよびその他重要なデータのバックアップが保存されます。
•extensions –– 特定のタスクを自動化するためのユーザースクリプトが保存されます。デフォルトではスクリプトは全て無効です。
•repository – いわゆる更新フォルダです。ウイルスデータベースの更新、アンチウイルスパッケージのファイル、プログラムコンポーネントのファイルがあります。OSによって異なるそれぞれのバージョンのサブフォルダを含む、プログラムコンポーネントソフトウェアのサブフォルダが入っています。このフォルダは サーバー を起動する LocalSystem ユーザー(Windowsの場合)、或いは drwcs ユーザー(UNIXの場合)が書き込むためにアクセス可能である必要があります。
•templates — レポートテンプレートのセットが含まれています。
◆webmin — 管理者の Dr.Web Control Center が入っています(ドキュメント、アイコン、モジュール).
|
更新カタログ\var\repositoryの中身は サーバー のスケジュールに応じて更新サーバーからHTTPプロトコル経由で自動的にダウンロードされます。もしくはアンチウイルスネットワーク管理者が手動で更新をカタログに配置できます。 |