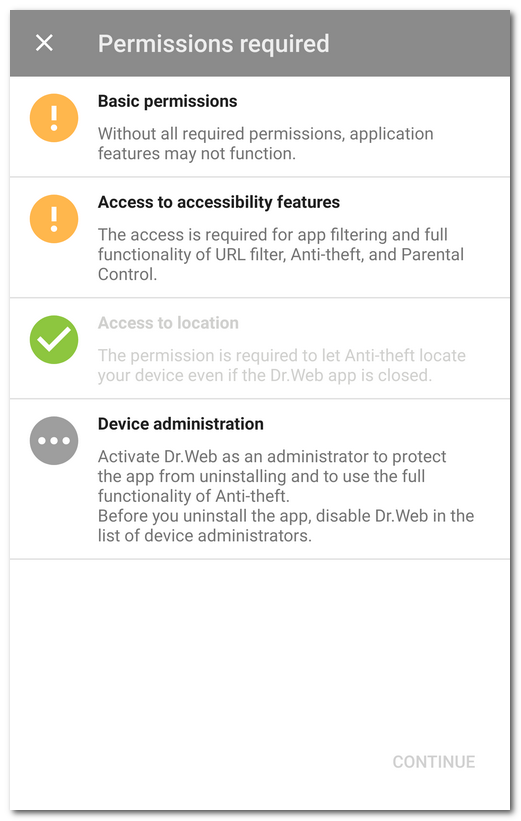On Android 6.0 or later, you can allow or block access to device features and personal data for your apps.
After you install Dr.Web and accept the License Agreement, grant the app the necessary permissions. Permissions might be also requested the first time you tap one of the components or enable them.
On devices with Android 14 or later versions, after Dr.Web updates, you need to grant access to accessibility features again. |
•Dr.Web requires the following permissions on the first launch of the application:
▫Access to photos, media, and files on your device.
▫All files access (on devices with Android 11 or later versions).
These permissions are mandatory for the application.
▫Permission to send notifications (on devices with Android 13 or later versions).
Dr.Web needs this permission to use the notification bar for displaying messages about the device protection status and Dr.Web component activities. If the permission is not granted, Dr.Web cannot notify you about detected threats and component events until you open the app.
•Call and SMS filter requires the following permissions:
▫Make and manage phone calls.
▫Send and view SMS messages.
▫Access your contacts.
▫Access notifications.
▫Access the call log (on devices with Android 9 or later).
▫Use Dr.Web as the default caller ID and spam app (on devices with Android 10 or later).
•URL filter requires access to Android accessibility features in order to operate in one of the supported browsers.
•Dr.Web Anti-Theft requires the following permissions:
▫Make and manage phone calls.
▫Send and view SMS messages.
▫Access your contacts.
▫Access notifications.
▫Access your device’s location.
▫Access Android accessibility features.
▫Make Dr.Web a device administrator.
•Dr.Web Firewall requires the following permissions:
▫Connect to a VPN in order to track traffic.
▫Drawing over other apps.
•Dr.Web on Android TV requires the following permissions:
▫Access your contacts.
▫Access to photos, media, and files on your device.
▫All files access (on devices with Android 11 or later versions).
In the centralized protection mode, the following permissions are requested: •Basic permissions (access your photos, media, and files, contacts, etc.)—required for most of the app features. •Permission to send notifications (on devices with Android 13 or later versions)—for displaying messages about the protection status and component events. •All files access (on devices with Android 11 or later versions)—for performing device scanning. •Call and SMS filter (may vary depending on the Android version, see above)—for call and SMS filtering. •Device administration—to protect the app from uninstalling and to use the full functionality of Anti-Theft. •Access to accessibility features—for app filtering and full functionality of URL filter, Anti-Theft, and Parental Control. •Drawing over other apps—for app filtering and Firewall functionality. |
On devices with Android 13 or later versions, settings that allow access to notifications and to accessibility features might be restricted. Allow restricted settings for Dr.Web to ensure its proper operation. To do so:
1.In the device settings, select the Apps section.
2.Select Dr.Web.
The App info screen will open.
3.Go to advanced settings at the bottom of the screen or under the menu in the top right corner.
If advanced settings do not appear, turn on any Dr.Web component, except Firewall, and grant the requested permission to access notifications or accessibility features. You will see a notification on settings being blocked. After that, repeat the steps of this instruction starting from the first one.
4.Tap Allow restricted settings.
If the requested permissions are not granted yet, the Permissions required screen appears (see Figure 7). You can grant all of the requested permissions or only the obligatory ones. Obligatory permissions are marked with a yellow icon. Non-obligatory permissions are marked with a gray icon. Once a permission is granted, its icon becomes green.
If you grant all of the permissions requested by a component, the app proceeds to the next screen automatically. If you grant only the obligatory permissions, you can proceed to the next screen by tapping the Continue button. You can grant the non-obligatory permissions the next time you access the component from the Dr.Web main screen or on the settings screen of your device.
If you decline the at least one permission request, you will be prompted to go to settings:
•On devices with Android 9 or earlier:
1.Tap Go to Settings and then select Permissions.
2.Select Storage and grant the permission by using the toggle button.
•On devices with Android 10:
1.Tap Go to Settings and then select Permissions.
2.Select Storage in the Denied category and then select Allow.
•On devices with Android 11 or later:
1.Tap Go to Settings and then select Permissions.
2.Select Storage in the Denied category and then select Allow management of all files. By selecting this option, you are granting access to your photos and media as well as access to all files.
To open the list of all permissions for Dr.Web
1.Open device settings ![]() .
.
2.Tap Apps or Application manager.
3.Find Dr.Web on the list of installed applications and tap it.
4.On the App info screen, select Permissions.
5.Tap the menu in the top-right corner and select All permissions.