В этом разделе
•Индикатор приложения в области уведомлений
▫Проблемы в работе индикатора приложения
•Контекстное меню значка панели задач
▫Проблемы в работе значка в панели задач
•Проверка файлов и каталогов через контекстное меню файлового менеджера
▫Проблемы с использованием контекстного меню файлового менеджера
•Перетаскивание файлов и каталогов на окно графического интерфейса управления
Dr.Web Security Space поддерживает четыре способа интеграции с графическим окружением рабочего стола:
•отображение в области уведомлений рабочего стола значка приложения, служащего индикатором состояния, и позволяющего открыть контекстное меню приложения;
•вызов контекстного меню с основными командами проверки файлов при нажатии значка приложения в панели задач правой кнопкой мыши;
•запуск проверки файлов и каталогов при помощи команды контекстного меню в графическом файловом менеджере;
•запуск проверки файлов и каталогов при перетаскивании их мышью на главное окно Dr.Web Security Space.
Индикатор приложения в области уведомлений
После входа пользователя в систему в области уведомлений рабочего стола (если она поддерживается используемой графической средой) агент уведомлений отображает индикатор в виде значка с логотипом Dr.Web Security Space. Индикатор используется для отображения состояния приложения, а также для доступа к контекстному меню Dr.Web Security Space. При наличии каких-либо проблем в работе (например, устарели вирусные базы или заканчивается срок действия лицензии) на индикаторе поверх логотипа Dr.Web Security Space отображается символ восклицательного знака: ![]() .
.
Помимо индикатора состояния, агент уведомлений также отображает всплывающие уведомления, информирующие пользователя о важных событиях в работе Dr.Web Security Space, таких как:
•обнаружена угроза (в том числе, резидентными мониторами SpIDer Guard и SpIDer Gate);
•заканчивается срок действия лицензии.
При нажатии значка индикатора на экране открывается контекстное меню Dr.Web Security Space:
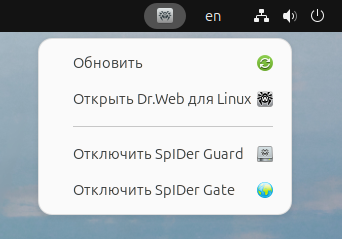
Рисунок 6. Контекстное меню индикатора Dr.Web Security Space
При выборе пункта меню Открыть Dr.Web Security Space на экране появляется окно графического интерфейса управления Dr.Web Security Space, т. е. происходит его запуск. Выбор пунктов меню Включить SpIDer Gate или Отключить SpIDer Gate и Включить SpIDer Guard или Отключить SpIDer Guard позволяет запустить или завершить работу соответствующего монитора.
Для выключения любого монитора необходимо пройти аутентификацию, указав логин и пароль пользователя, обладающего административными правами (см. Управление правами приложения). |
Выбор пункта Обновить принудительно запускает процедуру получения обновлений.
Если индикатор указывает на наличие проблем в функционировании Dr.Web Security Space, то в меню значок соответствующего пункта, вызвавшего проблему, также снабжается символом восклицательного знака, например: ![]() .
.
Проблемы в работе индикатора приложения
1.Если индикатор отображается с символом критической ошибки ![]() , а выпадающее меню содержит только неактивный пункт Запуск, это означает, что Dr.Web Security Space не может запуститься из-за того, что некоторые сервисные компоненты недоступны. Если это состояние продолжается длительное время, то попробуйте устранить эту ошибку самостоятельно или обратитесь в техническую поддержку.
, а выпадающее меню содержит только неактивный пункт Запуск, это означает, что Dr.Web Security Space не может запуститься из-за того, что некоторые сервисные компоненты недоступны. Если это состояние продолжается длительное время, то попробуйте устранить эту ошибку самостоятельно или обратитесь в техническую поддержку.
2.Если после входа пользователя в систему индикатор не отобразился в области уведомлений рабочего стола, попробуйте устранить эту ошибку самостоятельно или обратитесь в техническую поддержку.
В некоторых окружениях рабочего стола внешний вид и поведение индикатора могут отличаться от описанного, например, могут не отображаться значки в выпадающем меню. |
Контекстное меню значка панели задач
Запустить приложение можно путем выбора пункта Dr.Web Security Space в меню Приложения. Если окружение рабочего стола поддерживает использование панели задач, то при запуске графического интерфейса Dr.Web Security Space на панели задач появится кнопка со значком приложения. Нажатие кнопки запущенного приложения правой кнопки мыши откроет на экране контекстное меню, примерный вид которого показан на рисунке ниже (меню Unity Launcher в ОС Ubuntu).
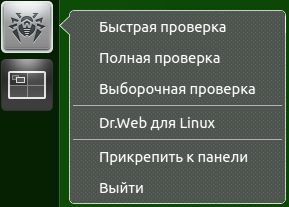
Рисунок 7. Контекстное меню Dr.Web Security Space в панели задач
•Выбор пунктов меню Быстрая проверка, Полная проверка и Выборочная проверка позволяет запустить соответствующую задачу проверки (для Выборочная проверка — открыть страницу выбора объектов, подлежащих проверке).
•Выбор пункта меню Dr.Web Security Space запускает графический интерфейс (если он не запущен), а пункта Выйти — завершает работу графического интерфейса (если он запущен в данный момент).
•Выбор пункта меню Прикрепить к панели позволяет закрепить кнопку приложения на панели задач для быстрого доступа к запуску графического интерфейса и основных задач проверки.
Если в очереди задач имеются выполняемые задачи проверки файловой системы, поверх кнопки со значком приложения в панели задач отображается индикатор суммарного выполнения активных задач проверки.
В различных окружениях рабочего стола внешний вид панели задач, контекстного меню и поведение пунктов меню, отличных от Быстрая проверка, Полная проверка и Выборочная проверка, могут отличаться от описанного. |
Проблемы в работе значка в панели задач
Если значок запущенного графического интерфейса отображается на панели задач, но выпадающее меню не содержит пунктов запуска задач проверки, попробуйте осуществить запуск графического приложения через выбор пункта Dr.Web Security Space меню Приложения (вместо запуска через исполнение команды drweb-gui в эмуляторе терминала или выбора пункта Открыть Dr.Web Security Space в меню индикатора приложения в области уведомлений).
Проверка файлов и каталогов через контекстное меню файлового менеджера
Dr.Web Security Space позволяет выполнять проверку файлов и каталогов непосредственно из окна графического файлового менеджера, например, Nautilus. Для проверки файлов и каталогов необходимо:
1.Выделить их в окне файлового менеджера и нажать правую кнопку мыши.
2.В открывшемся контекстном меню выбрать пункт Открыть в другой программе.
3.В появившемся списке установленных приложений найти Dr.Web Security Space.
Как правило, после первого использования Dr.Web Security Space в качестве приложения для открытия файлов, эта ассоциация будет запомнена файловым менеджером и в дальнейшем в контекстном меню будет доступен пункт Открыть в Dr.Web Security Space.
В различных графических файловых менеджерах указанное название пункта контекстного меню для выбора приложения, также как и способ выбора приложения из списка установленных в системе, могут отличаться от описанного. |
Проблемы с использованием контекстного меню файлового менеджера
Если в файловом менеджере при помощи пункта контекстного меню Открыть в другой программе выбрать Dr.Web Security Space, то некоторые графические среды для ОС GNU/Linux могут автоматически настроить ассоциацию файлов или каталогов (по MIME-типу этих объектов) с Dr.Web Security Space. В этом случае открытие таких файлов и каталогов в файловом менеджере будет приводить к запуску Dr.Web Security Space. Для исправления этой ситуации отмените настроенную ассоциацию.
Перетаскивание файлов и каталогов на окно графического интерфейса управления
Dr.Web Security Space позволяет выполнять проверку файлов и каталогов путем перетаскивания их указателем мыши из окна обзора файлов и каталогов графического файлового менеджера на окно Dr.Web Security Space. Чтобы началась проверка файлов и каталогов, перенесенных на окно приложения, необходимо, чтобы окно было открыто на главной странице или на странице выбора типа проверки. Если на странице окна Dr.Web Security Space есть область с надписью Перетащите сюда файлы или нажмите для выбора, то на эту страницу можно перетаскивать файлы и каталоги для проверки.