В этом разделе
•Графический интерфейс управления
▫Внешний вид графического интерфейса управления
За работу Dr.Web Security Space в окружении рабочего стола отвечают два компонента:
•Агент уведомлений — компонент, запускаемый автоматически при начале сеанса работы пользователя в окружении рабочего стола. Этот компонент показывает всплывающие уведомления о событиях в работе Dr.Web Security Space, а также предоставляет индикатор состояния Dr.Web Security Space в области системных уведомлений и основное меню для взаимодействия с ним.
•Графический интерфейс — компонент, работающий в окружении графического рабочего стола и предоставляющий оконный интерфейс для управления работой Dr.Web Security Space.
Агент уведомлений Dr.Web Security Space предназначен для:
•отображения индикатора состояния Dr.Web Security Space;
•управления мониторами и обновлением, запуска графического интерфейса управления;
•показа всплывающих уведомлений о событиях;
•запуска проверок по заданному расписанию.
Графический интерфейс управления
Графический интерфейс управления Dr.Web Security Space позволяет решать следующие задачи:
1.Просмотр состояния работы Dr.Web Security Space, включая актуальность имеющихся вирусных баз и срока действия лицензии.
2.Запуск и остановка монитора файловой системы SpIDer Guard.
3.Запуск и остановка монитора сетевых соединений SpIDer Gate.
4.Запуск проверки файлов по требованию, в том числе:
•Быстрая проверка системных файлов и наиболее уязвимых системных объектов.
•Полная проверка всех файлов системы.
•Выборочная проверка только указанных файлов и каталогов или специализированных объектов (загрузочных записей дисков, активных процессов).
Выбор файлов для проверки выполняется как указанием целевых каталогов или файлов перед запуском проверки, так и их перетаскиванием («drag and drop») мышью из окна файлового менеджера на главную страницу (см. ниже) или на страницу Сканер окна Dr.Web Security Space.
5.Обзор всех угроз, обнаруженных Dr.Web Security Space во время текущего сеанса работы в графическом режиме, включая обзор нейтрализованных и пропущенных угроз, а также объектов, перемещенных в карантин.
6.Обзор объектов, перемещенных в карантин, с возможностью их окончательного удаления или восстановления.
7.Настройка параметров работы компонентов Dr.Web Security Space, включая следующие параметры:
•Действия, которые Сканер и SpIDer Guard будут автоматически применять к обнаруженным угрозам (в зависимости от их типа).
•Перечень каталогов и файлов, которые не будут проверяться Сканером и не будут контролироваться монитором файловой системы SpIDer Guard.
•Черные и белые списки сайтов и нежелательных категорий веб-ресурсов, используемые монитором SpIDer Gate, а также параметры проверки файлов, загруженных из интернета или полученных по электронной почте.
•Расписание плановых проверок файловой системы, включая периодичность и тип производимой проверки, а также перечень объектов, подлежащих выборочной проверке согласно заданному расписанию.
•Режим работы (подключение к серверу централизованной защиты и отключение от него).
•Параметры мониторинга сетевой активности, включая анализ зашифрованного трафика.
•Разрешение на использование сервиса Dr.Web Cloud.
8.Управление лицензиями (выполняется через Менеджер лицензий).
9.Просмотр сообщений о состоянии антивирусной сети, рассылаемых сервером централизованной защиты (только если Dr.Web Security Space работает в составе антивирусной сети и только если администратор антивирусной сети задаст соответствующую настройку на сервере централизованной защиты).
Для корректной работы Dr.Web Security Space необходимо, чтобы предварительно были запущены его сервисные компоненты, в противном случае он завершит свою работу непосредственно после запуска, выдав соответствующее предупреждение. В штатном режиме все необходимые сервисные компоненты запускаются автоматически и не требуют вмешательства пользователя. |
Внешний вид графического интерфейса управления
Вид главного окна графического интерфейса управления Dr.Web Security Space представлен на рисунке ниже.
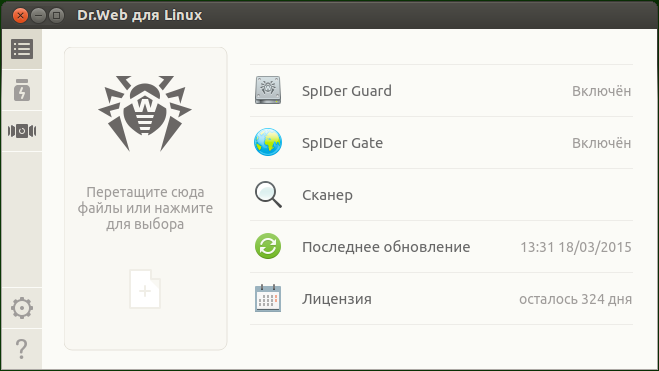
Рисунок 5. Графический интерфейс управления Dr.Web Security Space
В левой части окна расположена навигационная панель, кнопки которой позволяют выполнить действия, описанные ниже.
Кнопка |
Описание |
|---|---|
1. Постоянно доступные |
|
|
Открывает главную страницу, на которой имеется возможность: •включить или выключить монитор файловой системы SpIDer Guard; •включить или выключить монитор сетевых соединений SpIDer Gate; •запустить проверку объектов файловой системы (файлов, загрузочных записей) и запущенных процессов; •просмотреть состояние актуальности вирусных баз и выполнить их обновление при необходимости; •запустить Менеджер лицензий для просмотра состояния текущей лицензии и регистрации новой, при необходимости. |
|
Открывает страницу работы с карантином, позволяющую просмотреть файлы, помещенные в карантин, а также выполнить их удаление или восстановление из карантина. |
|
Открывает окно настройки работы Dr.Web Security Space, в частности: •сканера объектов файловой системы; •монитора файловой системы SpIDer Guard; •монитора сетевых соединений SpIDer Gate; •запуска проверок по расписанию. Кроме того, здесь может быть настроена работа в режиме централизованной защиты. |
|
Предоставляет доступ к справочным материалам и вспомогательным ресурсам компании «Доктор Веб»: •информация о продукте; •руководство пользователя; •форум Dr.Web; •техническая поддержка; •персональный кабинет пользователя Мой Dr.Web. Все ссылки открываются в браузере, установленном в системе. |
2. Появляющиеся в зависимости от условий |
|
|
Открывает страницу списка задач проверки, в котором имеются незавершенные (выполняющиеся) задачи проверки. Присутствует на навигационной панели только в случае если хотя бы одна проверка выполняется. |
|
Открывает страницу списка результатов законченных проверок. Окрашивается в зависимости от результата: 1)зеленая — все проверки закончились успешно, угроз не найдено, или все найденные угрозы обезврежены; 2)красная — имеются необезвреженные угрозы; 3)желтая — какая-либо из проверок завершилась вследствие ошибки. Присутствует на навигационной панели только в случае если запускалась хотя бы одна проверка. |
|
Открывает страницу просмотра угроз, обнаруженных при проверке файлов сканером или монитором файловой системы SpIDer Guard. Присутствует на навигационной панели только в случае если имеются обнаруженные угрозы. |
|
Присутствует на навигационной панели только в случае если открыта и активна страница запуска сканирования. При переходе на любую другую страницу главного окна, а также при запуске сканирования страница запуска сканирования будет автоматически закрыта, а кнопка убрана с навигационной панели. |
|
Присутствует на навигационной панели только в случае если открыта и активна страница управления SpIDer Guard. При переходе на любую другую страницу главного окна, страница управления SpIDer Guard будет автоматически закрыта, а кнопка убрана с навигационной панели. |
|
Присутствует на навигационной панели только в случае если открыта и активна страница управления SpIDer Gate. При переходе на любую другую страницу главного окна, страница управления SpIDer Gate будет автоматически закрыта, а кнопка убрана с навигационной панели. |
|
Присутствует на навигационной панели только в случае если открыта и активна страница управления обновлениями. При переходе на любую другую страницу главного окна, страница управления обновлениями будет автоматически закрыта, а кнопка убрана с навигационной панели. |
|
Присутствует на навигационной панели только в случае если открыта и активна страница Менеджера лицензий. При переходе на любую другую страницу главного окна, страница Менеджера лицензий будет автоматически закрыта, а кнопка убрана с навигационной панели. |
|
Открывает страницу просмотра сообщений от сервера централизованной защиты. Присутствует на навигационной панели только если Dr.Web Security Space работает в режиме централизованной защиты и администратор антивирусной сети настроил отправку сообщений на эту рабочую станцию. |
На главной странице окна графического интерфейса управления Dr.Web Security Space расположена целевая область («мишень») для перетаскивания файлов и каталогов, подлежащих проверке. Она отмечена надписью Перетащите сюда файлы или нажмите для выбора. При перетаскивании и отпускании файлов и каталогов из окна файлового менеджера на главную страница окна Dr.Web Security Space запускается их выборочная проверка (если Сканер уже выполняет какую-либо проверку, то задача проверки указанных файлов ставится в очередь).
Также на главной странице окна расположены следующие кнопки:
•SpIDer Guard — отображает текущее состояние, в котором находится монитор файловой системы SpIDer Guard. При нажатии открывает страницу управления, на которой можно запустить или остановить SpIDer Guard, а также просмотреть статистику его работы.
•SpIDer Gate — отображает текущее состояние, в котором находится монитор сетевых соединений SpIDer Gate. При нажатии открывает страницу управления, на которой можно запустить или остановить SpIDer Gate, а также просмотреть статистику его работы.
•Сканер — позволяет открыть страницу запуска проверки файлов, каталогов и других объектов файловой системы (например, загрузочные записи).
•Последнее обновление — отображает текущее состояние обновления вирусных баз. При нажатии открывает страницу управления обновлением, на которой можно запустить процесс обновления по требованию.
•Лицензия — отображает состояние текущей лицензии. При нажатии открывает страницу Менеджера лицензий, на которой можно ознакомиться с более детальной информацией о текущей лицензии, а также выполнить процедуру приобретения и регистрации новой лицензии, если это требуется.