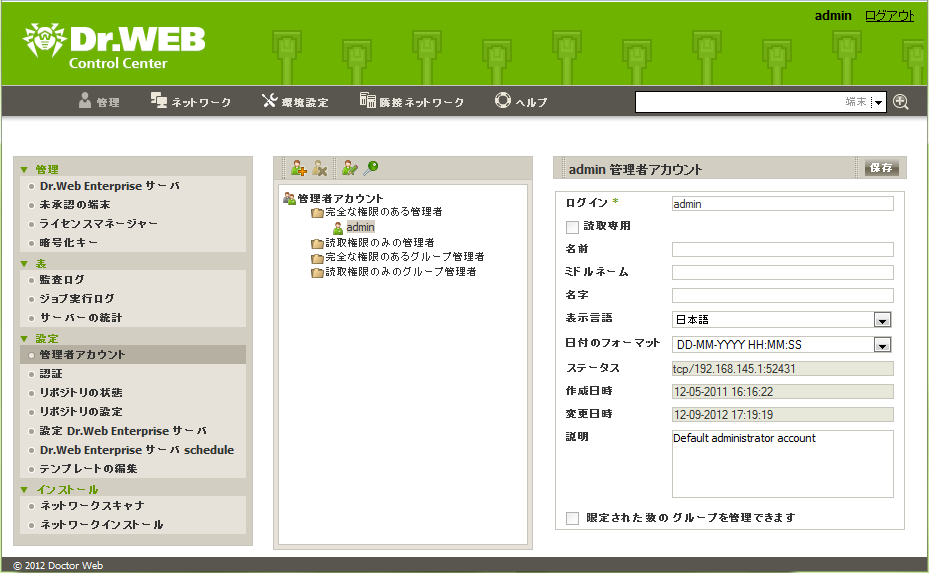Dr.Web Control Center を使用して、アンチウイルスネットワークの管理や サーバー のセットアップを行うことが出来ます。
Dr.Web Enterprise Server に接続する
|
Microsoft Internet Explorerブラウザ上で Dr.Web Control Center を正しく機能させるには、Webブラウザ設定で信頼できるサイトのリストに Dr.Web Control Center のアドレスを追加してください (ツール → インターネット オプション → セキュリティ → 信頼済みサイト)。 |
Chrome ブラウザ上で Dr.Web Control Center を正しく機能させるには、Cookieを有効にしてください。 |
Dr.Web Control Center は、サーバー へのネットワークアクセスを持つ全てのコンピューターから以下のアドレスで使用可能です。
http://<Server_Address>:9080
または
https://<Server_Address>:9081
<Server_Address> は、Enterprise Server がインストールされているコンピューターのIP アドレスまたはドメイン名です。
|
http通信のポート番号と、保護するhttps通信のポート番号は異なります(それぞれ 9080、9081)。 |
認証ダイアログウィンドウで管理者のユーザー名とパスワードを指定してください(デフォルトでは管理者名は admin、パスワードは サーバー インストール時に指定したものと同じです)。
httpsプロトコル(安全なSSL接続経由)で接続する場合、ブラウザに サーバー 証明の認証を求められます。この証明はブラウザにとって未知のものであるため、信頼できないという内容の警告が表示されます。Dr.Web Control Center に接続するためには認証が必要です。
|
ブラウザの中には(例えば FireFox 3以降)https経由の接続に対してエラーを報告し、Dr.Web Control Center への接続を拒否するものがあります。この問題を解決するには警告メッセージ内の サイトを追加 をクリックし、 Dr.Web Control Center を例外リストに追加してください。これによって Dr.Web Control Center への接続が可能になります。 |
Dr.Web Control Center インターフェース
Dr.Web Control Center ウィンドウは、ヘッダーとワーキングエリアという2つの部分に分かれています(下図参照)。
◆クリックすると Dr.Web Control Center のメインウィンドウを開く Dr.Web Enterprise Security Suite ロゴ(メインメニューでの ネットワーク 選択時と同じです)
◆Dr.Web Control Center にログインした現在の管理者の名前
◆ログアウト - Dr.Web Control Center の現在のセッションを閉じます。
|
Control Center 内の 自動認証 が有効になっている場合、ログアウト クリック後に管理者のログインおよびパスワードに関する情報は削除されます。 次回の Control Center ログイン時には、再度認証手続きを行いログインおよびパスワードを指定する必要があります。自動認証 が有効になっている場合、指定されたログイン及びパスワードは現在のwebブラウザに保存され、Control Center 内での認証は次に ログアウト をクリックするまで自動で行われるようになります(ログインおよびパスワードの確認無しに)。 |
ワーキングエリアは Dr.Web Control Center の全てのメイン機能の実行に使われます。実行されているアクションに応じて2つ或いは3つのパネルから成ります。パネル内のアイテムは左から右に置かれます。
◆コントロールメニューは常にワーキングエリアの左側にあります。
◆選択したアイテムに応じて追加のパネルが1つ、或いは2つ表示されます。後者の場合、一番右のパネルにセントラルパネルからのエレメントの設定があります。
インターフェースの言語は管理者アカウントごとに設定してください (管理者アカウントの作成と削除 参照)。
メインメニューには以下のアイテムが含まれています。
◆管理
◆環境設定
◆ヘルプ
ウィンドウ
詳細を見るにはメインメニューオプションをクリックしてください
サーチパネルは Dr.Web Control Center の右上部にあり、これを使用して簡単にエレメントを検索できます。指定したパラメータによってグループ、または個別のワークステーションどちらでも検索できます。
ワークステーション、或いはワークステーションのグループを検索するには
1.サーチパネルのドロップダウンリスト内から検索基準を選択してください。
◆端末 - 端末を名前で検索
◆グループ - グループを名前で検索
◆ID - 端末、及びグループを識別子で検索
◆説明 - 端末、及びグループを説明で検索
◆IP アドレス - 端末をIP アドレスで検索
2.検索するパラメータの値を入力してください。以下の方法で値を検索することが出来ます。
◆検索する値と完全に一致するストリングを指定する
◆* や ? 記号の使用が可能なマスクを指定する
3.enterを押して検索を開始してください。
4.検索結果にはサーチパラメータに応じたエレメントの階層的リストが含まれます。
◆ワークステーションを検索した場合、ワークステーションのグループが表示されます。
◆エレメントが見つからない場合、空の階層的リスト内に 見つかりません のメッセージが表示されます。
詳細検索 オプションも使えます。
詳細検索を実行するには
1.サーチパネル内の ![]() 詳細検索 ボタンをクリックしてください。
詳細検索 ボタンをクリックしてください。
2.グループと端末の検索 パネルで以下のパラメータを指定してください。
◆端末名 - ワークステーションの名前で検索するキーワードを指定
◆グループ名 - グループ名で検索するキーワードを指定
◆ID - 識別子で検索するキーワードを指定
◆端末のIP アドレス - ワークステーションのIP アドレスで検索するキーワードを指定
◆説明 - それに応じてエレメントが検索される説明を指定
1つ、複数、或いは全ての詳細検索フィールドにパラメータを指定することができます。
複数のフィールドでパラメータを指定した場合、プログラムはいずれかに適合するエレメントを検索します(OR検索)
3.必要なパラメータをすべて指定したら、 検索 をクリックします。
4.見つかった全てのエレメント、或いは 見つかりません が階層的リストに表示されます。