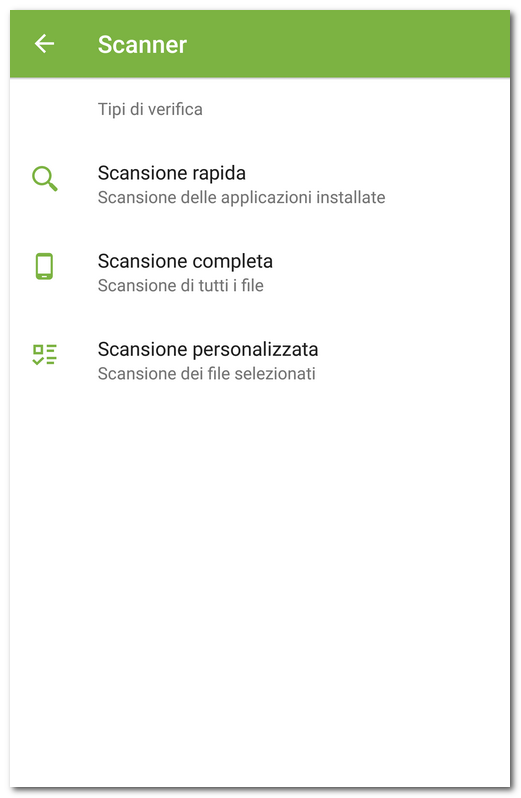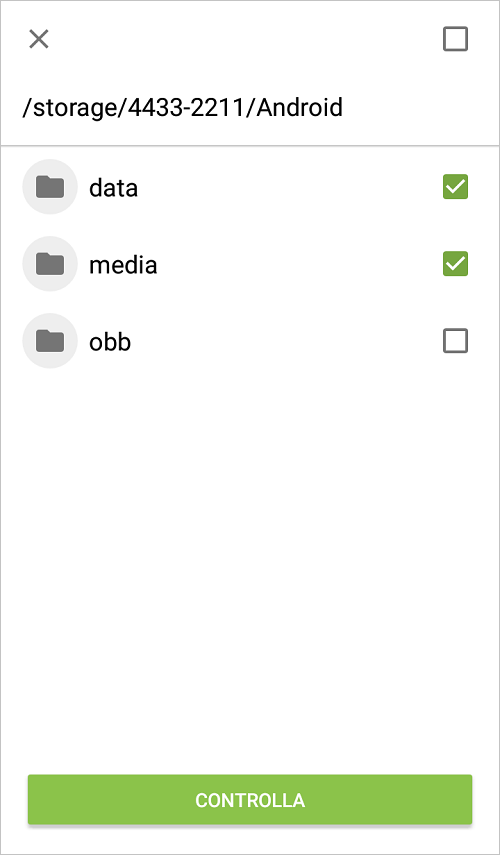La scansione del sistema su richiesta dell'utente viene eseguita dal componente Scanner Dr.Web. Consente di eseguire una scansione rapida o completa del file system e anche di controllare singoli file e cartelle.
Si consiglia di scansionare il file system periodicamente, se il componente SpIDer Guard è stato inattivo per qualche tempo. Di solito in questo caso è sufficiente eseguire una scansione rapida del sistema.
In modalità di protezione centralizzata, le impostazioni di Scanner Dr.Web possono essere modificate o bloccate secondo i criteri di sicurezza aziendali o la lista dei servizi pagati. La scansione può essere avviata secondo un calendario impostato sul server di protezione centralizzata. |
Per eseguire una scansione del sistema, sulla schermata principale di Dr.Web selezionare la voce Scanner, quindi sulla schermata Scanner (v. Figura 14) eseguire una delle seguenti azioni:
•Per avviare una scansione delle sole applicazioni installate, selezionare la voce Scansione rapida.
•Per avviare una scansione di tutti i file, selezionare la voce Scansione completa.
•Per controllare singoli file e cartelle, selezionare la voce Scansione personalizzata, quindi selezionare gli oggetti richiesti nella lista comparsa degli oggetti del file system (v. Figura 15). Per selezionare tutti gli oggetti, spuntare la casella nell’angolo superiore destro dello schermo. Quindi premere Controlla.
Se sul dispositivo sono disponibili i permessi di root, è possibile selezionare per la scansione le cartelle /sbin e /data locate nella cartella radice.
Sui dispositivi con Android 11 e 12, per la scansione delle cartelle /Android/data e /Android/obb è necessario concedere a Dr.Web il permesso di accesso a queste cartelle.
Per consentire l'accesso alla cartella /Android/data o /Android/obb
1.Selezionare la voce Scansione personalizzata.
2.Selezionare la cartella /Android/data o /Android/obb nella lista degli oggetti del file system.
3.Nella finestra di dialogo premere Consenti.
4.Premere Usa questa cartella.
Sui dispositivi con Android 13 e versioni successive, le cartelle /Android/data e /Android/obb sono protette dal sistema e non sono disponibili per la scansione.
Se durante qualsiasi scansione Scanner Dr.Web rileva minacce, in fondo alla schermata di scansione apparirà l’icona ![]() . Premere l’icona per aprire i risultati della scansione (v. Figura 16) e neutralizzare le minacce. Se è stata chiusa la schermata di scansione o è stata chiusa l’applicazione, è possibile aprire i risultati della scansione premendo l’icona sulla barra delle notifiche.
. Premere l’icona per aprire i risultati della scansione (v. Figura 16) e neutralizzare le minacce. Se è stata chiusa la schermata di scansione o è stata chiusa l’applicazione, è possibile aprire i risultati della scansione premendo l’icona sulla barra delle notifiche.
Invio di file sospetti al laboratorio antivirus Doctor Web
È possibile inviare al laboratorio antivirus Doctor Web archivi ZIP sospetti (file con l’estensione .jar, .apk) che presumibilmente contengono virus, file con l’estensione .odex, .dex, .so, o archivi ZIP sicuramente puliti che provocano il cosiddetto falso positivo.
Per inviare un file al laboratorio
1.Premere e tenere premuto un file nella lista degli oggetti del file system (v. Figura 15), quindi premere il pulsante Invia al laboratorio.
2.Sulla schermata successiva immettere un indirizzo email se si desidera ricevere i risultati dell’analisi del file inviato.
3.Scegliere una delle categorie di richiesta:
•Probabile virus, se si ritiene che il file sia una minaccia.
•Falso positivo, se si ritiene che il file sia erroneamente classificato come minaccia.
4.Premere il pulsante Invia.
Al laboratorio antivirus Doctor Web è possibile inviare file di cui le dimensioni non superano 250 MB. |
Impostazioni di Scanner Dr.Web
Per accedere alle impostazioni di Scanner Dr.Web, passare alla schermata Impostazioni e selezionare la voce Scanner.
•Per attivare il controllo di file in archivi compressi, spuntare il flag File in archivi.
Di default il controllo di archivi è disattivato. L'attivazione del controllo di archivi può influire sulle prestazioni del sistema e aumentare il consumo della batteria. La disattivazione del controllo di archivi non influisce sul livello di protezione in quanto Scanner Dr.Web controlla i file APK di installazione indipendentemente dal valore impostato del parametro File in archivi. |
•Per attivare/disattivare il controllo della presenza nel sistema di file che possono rappresentare una minaccia, nelle impostazioni di Scanner selezionare Opzioni avanzate e spuntare/togliere i flag corrispondenti:
oOggetti sospetti
oAdware
oProgrammi dialer
oProgrammi joke
oRiskware
oProgrammi hacktool
oProgrammi vulnerabili
L'applicazione registra gli eventi relativi al funzionamento di Scanner Dr.Web (tipo di scansione, risultati della scansione, rilevamento di minacce alla sicurezza). Le azioni dell'applicazione vengono visualizzate nella sezione Eventi nella scheda Statistiche, ordinate per data (v. sezione Statistiche).