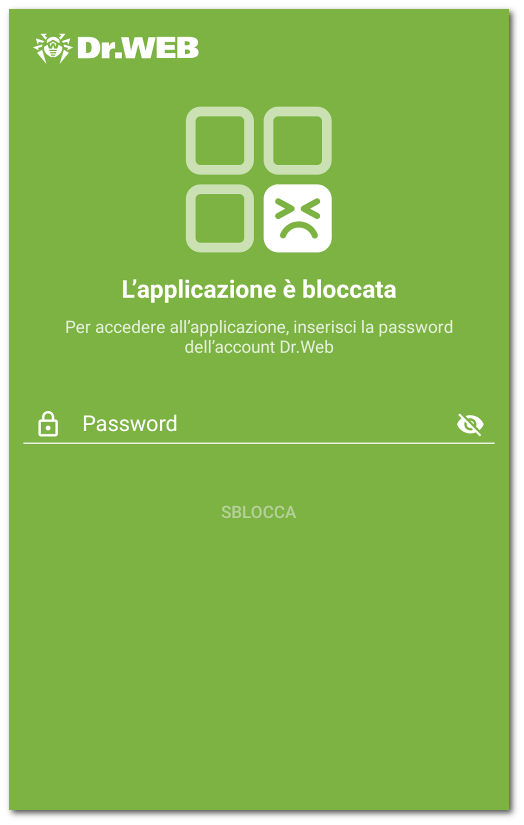La sezione Applicazioni contiene la lista di tutte le applicazioni installate sul dispositivo.
Divieto dell'accesso ad applicazioni e gruppi di applicazioni
Il componente Parental control consente di bloccare l'accesso a singole applicazioni o interi gruppi di applicazioni. Al tentativo di apertura di un'applicazione l'accesso a cui è vietato o limitato compare una schermata di blocco applicazione che chiude l'accesso all'applicazione stessa. L'accesso all'applicazione può essere ottenuto tramite la password dell'account Dr.Web o l'impronta digitale impostata.
Per vietare l'accesso a un'applicazione o a tutte le applicazioni di un gruppo, spuntare il flag di fronte al nome dell'applicazione o del gruppo. Per consentire nuovamente l'accesso, togliere il flag.
Gruppi di applicazioni
Di default le applicazioni sono divise in gruppi di sistema per categoria. Per visualizzare le applicazioni in un gruppo, premere il nome del gruppo.
Sui dispositivi con Android 8.0 e versioni precedenti tutte le applicazioni rientrano nel gruppo di sistema Altre. |
È anche possibile creare gruppi di applicazioni personalizzati.
Per creare un gruppo personalizzato
1.Premere l’icona nell'angolo inferiore destro dello schermo.
2.Nel menu che si è aperto selezionare Nuovo gruppo.
3.Inserire un nome per il nuovo gruppo.
4.Premere di fronte alle applicazioni che si vogliono aggiungere al nuovo gruppo.
5.Premere per salvare il nuovo gruppo.
I gruppi personalizzati vengono visualizzati in cima alla lista dei gruppi di applicazioni.
Per modificare un gruppo personalizzato
1.Far scorrere il dito con il nome del gruppo verso sinistra.
2.Premere l'icona ![]() .
.
3.Apportare le modifiche richieste.
4.Premere l'icona nell'angolo superiore destro dello schermo.
Per rimuovere un gruppo personalizzato
1.Far scorrere il dito con il nome del gruppo verso sinistra.
2.Premere l'icona .
Per rimuovere più gruppi personalizzati
1.Premere e tenere premuto il nome di uno dei gruppi da rimuovere.
2.Selezionare gli altri gruppi da rimuovere.
3.Rimuovere i gruppi premendo l'icona nell'angolo superiore destro dello schermo.
I gruppi di sistema non possono essere modificati o rimossi. |
Se nelle impostazioni di Parental control è attivata l'opzione Vieta i browser senza filtro URL o Vieta l’avvio di nuove applicazioni, nella lista delle applicazioni compare rispettivamente il gruppo di sistema Browser senza Filtro URL o Nuove applicazioni. Per consentire l'accesso alle applicazioni da questi gruppi, disattivare l'opzione corrispondente nelle impostazioni di Parental control.
Ricerca nella lista delle applicazioni
Per comodità di navigazione nella lista delle applicazioni è possibile utilizzare la ricerca.
Per eseguire la ricerca per nome di un'applicazione o un gruppo
1.Premere l’icona nell'angolo inferiore destro dello schermo.
2.Nel menu che si è aperto selezionare Ricerca.
3.Inserire la richiesta nel campo di ricerca nella parte inferiore dello schermo.
Limitazione dell'accesso per orario
È possibile bloccare l'accesso a gruppi di applicazioni su base continuativa e in periodi di tempo impostati.
Il tipo di blocco viene visualizzato a destra del nome del gruppo. Sono possibili due tipi di blocco:
•Sempre — l'accesso al gruppo è bloccato in modo permanente.
•Intervallo — l'accesso al gruppo è bloccato in un determinato periodo di tempo.
Di default quando un gruppo di applicazioni viene bloccato, l'accesso viene sempre bloccato.
Per impostare un periodo di blocco
1.Premere il tipo di blocco a destra del gruppo di applicazioni.
2.Premere ![]() nell'angolo inferiore destro dello schermo.
nell'angolo inferiore destro dello schermo.
3.Selezionare i giorni della settimana in cui sarà attiva la limitazione.
4.Premere Inizio e impostare l'ora di inizio della limitazione.
5.Premere OK per confermare l'ora di inizio selezionata.
6.Premere Fine e impostare l'ora di fine della limitazione.
7.Premere OK per confermare l'ora di fine selezionata.
8.Premere nell'angolo superiore destro dello schermo per salvare la limitazione.
Per una singola limitazione può essere impostato un solo intervallo di tempo. Per bloccare il gruppo di applicazioni in altri giorni della settimana e orari, creare ulteriori limitazioni.
Le limitazioni possono essere modificate e rimosse.
Per modificare una limitazione
1.Premere il tipo di blocco a destra del gruppo di applicazioni.
2.Far scorrere il dito con la limitazione verso sinistra.
3.Premere l'icona ![]() .
.
4.Apportare le modifiche richieste.
5.Salvare le modifiche premendo l'icona nell'angolo superiore destro dello schermo.
Per rimuovere una limitazione
1.Premere il tipo di blocco a destra del gruppo di applicazioni.
2.Far scorrere il dito con la limitazione verso sinistra.
3.Premere l'icona .
Oltre a vietare l'accesso ad applicazioni o gruppi di applicazioni, è anche possibile vietare l'accesso alle impostazioni di componenti Dr.Web: Filtro chiamate ed SMS, Filtro URL, Firewall, nonché alle impostazioni dell'applicazione Dr.Web.
Per vietare l'accesso alle impostazioni dei componenti
1.Sulla schermata principale di Parental control selezionare la sezione Componenti.
2.Spuntare i flag di fronte ai componenti Dr.Web l'accesso a cui si vuole vietare:
•Filtro chiamate ed SMS. Consente al proprietario dell'account di creare liste di numeri da cui l'utente del dispositivo può ricevere chiamate e messaggi. Per esempio, è possibile consentire le chiamate e i messaggi SMS in arrivo solo da determinati numeri o dai numeri dalla lista dei contatti. L'utente del dispositivo non potrà modificare la lista dei numeri consentiti o vietati.
•Filtro URL. Consente al proprietario dell'account di limitare l'accesso dell'utente del dispositivo a determinati siti, pagine web, nonché categorie di siti (per esempio "Droga", "Armi", "Terrorismo", "Siti per adulti" ecc.). L'utente del dispositivo non potrà modificare la lista dei siti e delle categorie di siti a cui ha accesso.
•Firewall Consente al proprietario dell'account di limitare l'utilizzo del traffico mobile, controllare il trasferimento dei dati e gestire le connessioni internet delle applicazioni sul dispositivo dell'utente. L'utente non potrà modificare le regole e limitazioni impostate.
•Impostazioni Dr.Web. Consente al proprietario dell'account di vietare all'utente del dispositivo di accedere alle impostazioni Dr.Web e modificarle. Per esempio, l'utente non potrà resettare le impostazioni.
Per i componenti Dr.Web non è possibile impostare una limitazione di accesso per orario. L'accesso sarà sempre vietato. |
Per accedere a un componente bloccato, è richiesto inserire la password dell'account Dr.Web o scansionare l'impronta digitale (se è attiva l'impostazione corrispondente).
Al tentativo di avvio di un'applicazione bloccata compare una schermata di blocco (v. Figura 21). Per accedere all'applicazione, è necessario inserire la password dell'account e premere il pulsante Sblocca. È anche possibile ottenere l'accesso all'applicazione tramite l'impronta digitale se nelle impostazioni di Parental control è attivata l'opzione Sblocco mediante impronta digitale.
Nuove applicazioni
Se nelle impostazioni di Parental control è attivata l'opzione Vieta l’avvio di nuove applicazioni, tutte le applicazioni installate dopo l'attivazione dell'opzione ricadono in un gruppo di sistema bloccato Nuove applicazioni. All'avvio di un'applicazione dal gruppo Nuove applicazioni sulla schermata di blocco è disponibile un'opzione attraverso cui è possibile consentire l'accesso all'applicazione su base continuativa.
Per consentire l'accesso a una nuova applicazione
1.Avviare l'applicazione richiesta.
2.Sulla schermata di blocco inserire la password dell'account Dr.Web.
3.Spuntare il flag di fronte all'opzione Escludi dal gruppo “Nuove applicazioni”.
4.Premere il pulsante Sblocca.