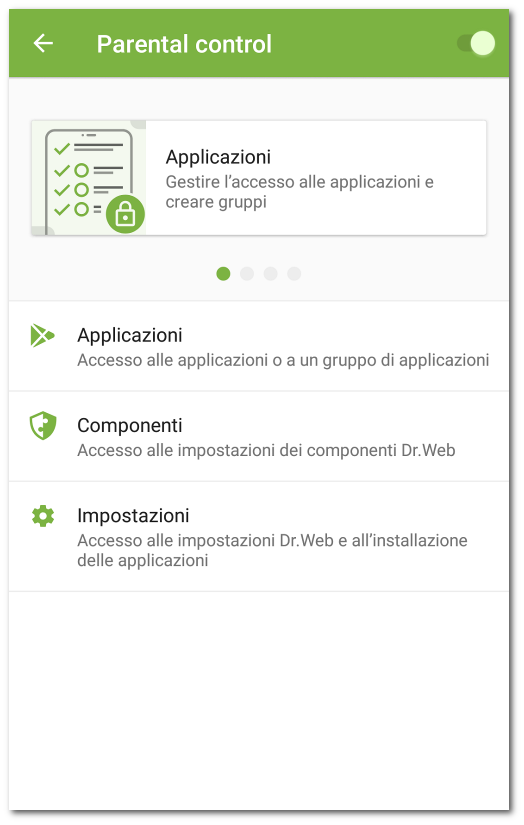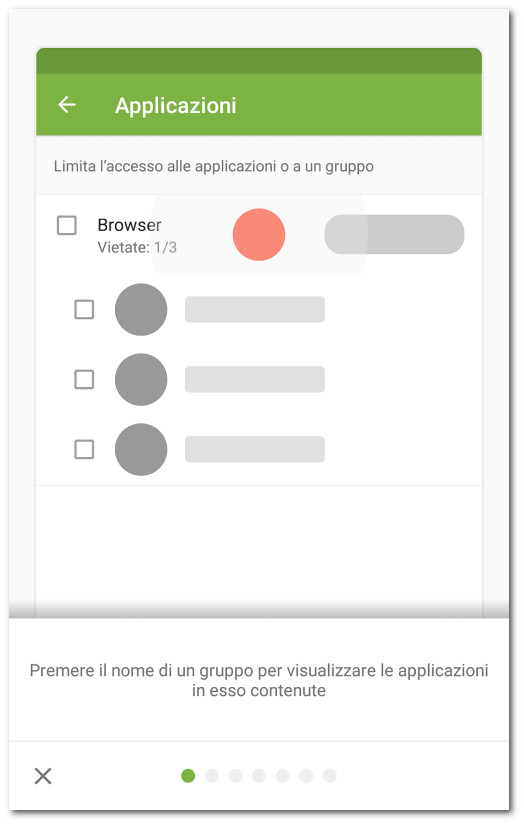Tramite Parental control il proprietario dell'account Dr.Web può vietare l'accesso a qualsiasi applicazione o gruppo di applicazioni installate, nonché alle impostazioni dei componenti Dr.Web.
Come funziona Parental control
Sul dispositivo al cui utente si vuole bloccare l'accesso alle applicazioni e alle impostazioni dei componenti Dr.Web deve essere installata l'applicazione Dr.Web. Si attiva il componente Parental control sul dispositivo dell'utente e si indicano i parametri del proprio account Dr.Web. Dopo aver attivato il componente, si impostano le limitazioni all'accesso dell'utente del dispositivo alle applicazioni, ai gruppi di applicazioni o alle impostazioni dei componenti Dr.Web. Al tentativo di avviare un'applicazione bloccata o aprire le impostazioni di un componente l'utente del dispositivo vede una schermata di blocco o la schermata di inserimento della password. L'accesso a un'applicazione o un componente bloccato è possibile solo dopo l'inserimento della password dell'account Dr.Web o il riconoscimento dell'impronta digitale impostata.
Funzioni principali di Parental control
Parental control consente di:
•vietare completamente l'accesso a un'applicazione o un gruppo di applicazioni;
•vietare completamente l'accesso alle impostazioni dei componenti Dr.Web;
•creare le limitazioni all'accesso a un'applicazione o un gruppo di applicazioni in un intervallo di tempo impostato;
•creare gruppi personalizzati di applicazioni bloccate;
•tenere traccia degli eventi relativi alle applicazioni e ai componenti bloccati.
Attivazione di Parental control
Per attivare Parental control
1.Sulla schermata principale di Dr.Web selezionare Parental control.
2.Se sul dispositivo non è stato creato l'account Dr.Web, crearlo.
Se l'account è stato creato, inserire la password dell'account. Se viene inserita una password errata 10 volte di seguito, il campo di inserimento della password verrà temporaneamente bloccato. Si vedrà quanto tempo manca al tentativo successivo.
3.Sulla schermata Parental control premere il pulsante Attiva.
4.Se Dr.Web non è amministratore del dispositivo, attivare l'applicazione come amministratore. Questo aiuterà a prevenire la rimozione indesiderata dell'applicazione. Inoltre, in caso di smarrimento o furto del dispositivo, si potranno proteggere i propri dati riportando il dispositivo alle impostazioni di fabbrica tramite Antifurto Dr.Web.
Disattivazione di Parental control
Per disattivare Parental control
1.Sulla schermata principale di Dr.Web selezionare Parental control.
2.Inserire la password dell’account Dr.Web.
3.Disattivare Parental control utilizzando l'interruttore nell'angolo superiore destro dello schermo e premere OK.
Modalità tutorial
Nella parte superiore della schermata principale del componente Parental control (v. Figura 19) sono disponibili mini-slide che consentono di passare alla modalità tutorial. La modalità tutorial aiuta a familiarizzare velocemente con le funzioni principali di Parental control.
La modalità tutorial è composta da quattro sezioni:
•Applicazioni: divieto dell'accesso ad applicazioni e gruppi di applicazioni.
•Accesso per orario: limitazione dell'accesso ad applicazioni e gruppi di applicazioni in base a un orario.
•Componenti: divieto dell'accesso alle impostazioni dei componenti Dr.Web.
•Impostazioni: le impostazioni e il log di Parental control.
Le mini-slide consentono di aprire una delle sezioni della modalità tutorial. Far scorrere il dito con una mini-slide verso sinistra o destra per passare alla mini-slide successiva o precedente. Premere una mini-slide per aprire la sezione corrispondente della modalità tutorial.
In modalità tutorial sono disponibili slide a schermo intero che mostrano come utilizzare le funzioni principali di Parental control. Far scorrere la slide corrente verso sinistra per passare a quella successiva.
Per uscire dalla modalità tutorial, premere ![]() nell'angolo inferiore sinistro dello schermo.
nell'angolo inferiore sinistro dello schermo.