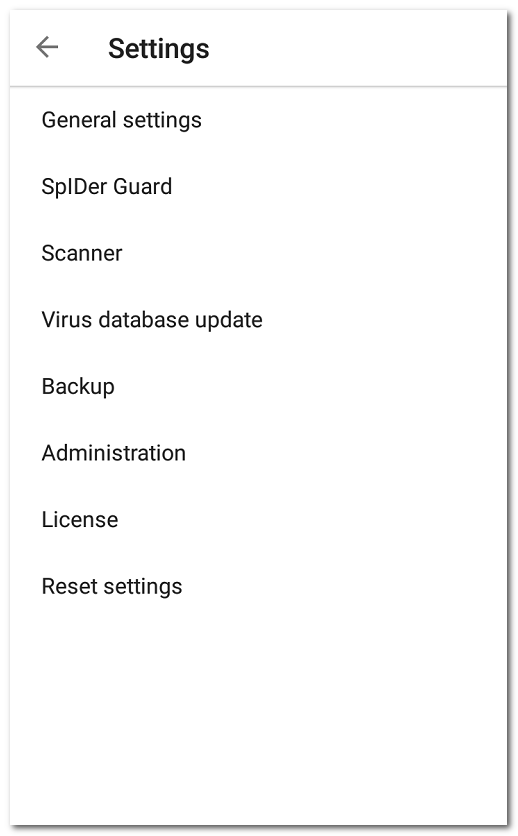To open the settings screen, on the Dr.Web main screen, tap Menu ![]() and select Settings.
and select Settings.
If you have set a password to access application settings, enter your account password.
On the Settings screen, the following options are available:
•General settings. Allows you to configure the notification bar, enable and disable sound alerts, and opt out of sending statistics (see General settings).
•SpIDer Guard. Allows you to configure the SpIDer Guard component, which constantly scans the file system for threats and monitors changes in the system area (see SpIDer Guard settings).
•Scanner. Allows you to configure Dr.Web Scanner, which scans your device on your request (see Dr.Web Scanner settings).
•Virus database update. Allows you to disable virus database updates over mobile networks (see Update settings).
•Backup. Allows you to import and export application settings (see Backup).
•Administration. Allows you to switch to the centralized protection mode (this option is available for the application version downloaded from the Doctor Web website).
•License. Allows you to enable and disable notifications on the upcoming license expiration (see Configuring Notifications on License Expiration).
•Reset settings. Allows you to reset user settings and restore the default configuration (see Reset Settings).
If Dr.Web Anti-Theft is enabled on the device, to change some application settings (Reset settings, Backup and Administration), enter your Dr.Web account password. |