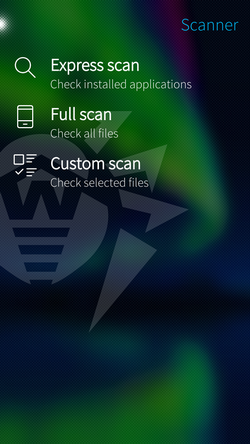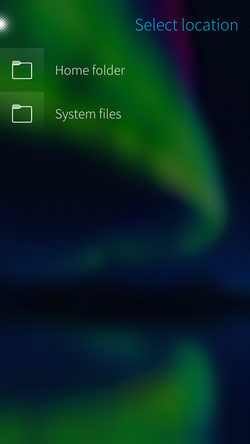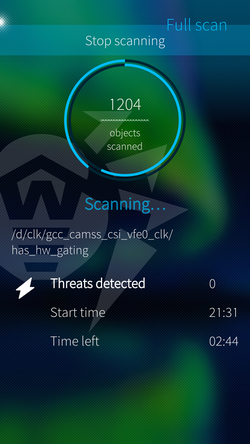Dr.Web Scanner checks system at user request. You can run express or full scan of the whole file system or scan critical files only.
Figure 12. Dr.Web Scanner
To scan system, tap the Scanner option on the main page of the app, then on the next page, (see Figure 12) select one of the following actions:
•To only check installed applications, tap the Express scan option.
•To scan all files on your device, tap the Full scan option.
•To scan only selected files and folders, tap the Custom scan option. On the next page, select necessary objects from the list (see Figure 13). Then tap Scan.
Figure 13. Custom scan
If Dr.Web Scanner detects threats on your device, a notification appears at the bottom of the page (see Figure 15). Tap the notification to open check results and neutralize threats.
To stop scanning
1.With a fast motion, pull the page down or pull the page down without lifting your finger.
2.Tap Stop scanning (see Figure 14).
3.Confirm scan stop.
Figure 14. Stop scanning
You can change Dr.Web Scanner settings (see Scanner Settings).
The application registers events related to the Scanner operation. They appear in the Events subsections on the Statistics page and sorted by date (see Statistics).