Firewall installs as a network component and loads on Windows startup. If necessary, you can suspend Firewall operation, review its statistics, or change settings.
|
After a session under a limited user account (Guest) is open, Firewall displays an access error message. Firewall status is then displayed as inactive in SpIDer Agent. However, Firewall is enabled and operates with default settings or settings set earlier in Administrative mode. |
SpIDer Agent provides you with the main Firewall management and configuration features. Click the SpIDer Agent icon ![]() in the notification area and then select Firewall.
in the notification area and then select Firewall.
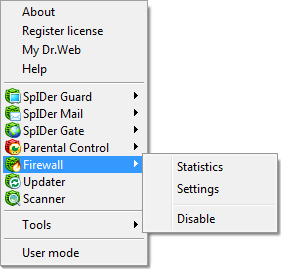
Firewall submenu provides access to the following items:
Menu item |
Description |
|---|---|
Statistics |
Displays information on events handled by Firewall. |
Settings |
This item is not available in User mode. Opens Firewall settings. You can restore the parameters to their default values as well as export or import the current settings in the Dr.Web Main settings window. For that purpose, click the corresponding button on the Restore defaults page. |
Disable/Enable |
This item is not available in User mode. Suspend or resumes Firewall operation. The Enable option displays on the menu only when operation of Firewall is suspended. |
Temporal Suspension
You can temporarily disable the firewall.
To disable Firewall
|
This option is not available in User mode.
Be cautious when using this option. |
1.Click the SpIDer Agent icon ![]() in the notification area.
in the notification area.
2.Select Firewall and then select Disable.
|
To disable Dr.Web Firewall, enter confirmation code or password (if you set Protect Dr.Web settings by password check box on the Self-protection page in Dr.Web Main settings). |
To enable Firewall
1.Click the SpIDer Agent icon ![]() in the notification area.
in the notification area.
2.Select Firewall and then select Enable.