Legen Sie das Updateintervall und die Updatequelle für die Virendatenbanken und Komponenten fest. Sie können einen Aktualisierungsspiegel einrichten, um neue Updates für andere Rechner freizugeben.
Sie können folgende Aktualisierungseinstellungen von Dr.Web konfigurieren:
•Zu aktualisierende Komponenten
So konfigurieren Sie die Aktualisierungseinstellungen
1.Öffnen Sie das Menü von Dr.Web ![]() und wählen Sie den Punkt Sicherheitscenter aus.
und wählen Sie den Punkt Sicherheitscenter aus.
2.Stellen Sie sicher, dass Dr.Web im Administratormodus ausgeführt wird (das Vorhängeschloss unten im Programmfenster ist geöffnet ![]() ). Andernfalls müssen Sie das Vorhängeschloss-Symbol
). Andernfalls müssen Sie das Vorhängeschloss-Symbol ![]() anklicken.
anklicken.
3.Klicken Sie oben im Programmfenster auf .
4.Das Fenster mit den allgemeinen Programmeinstellungen erscheint. Wählen Sie im linken Fensterbereich den Punkt Update aus.
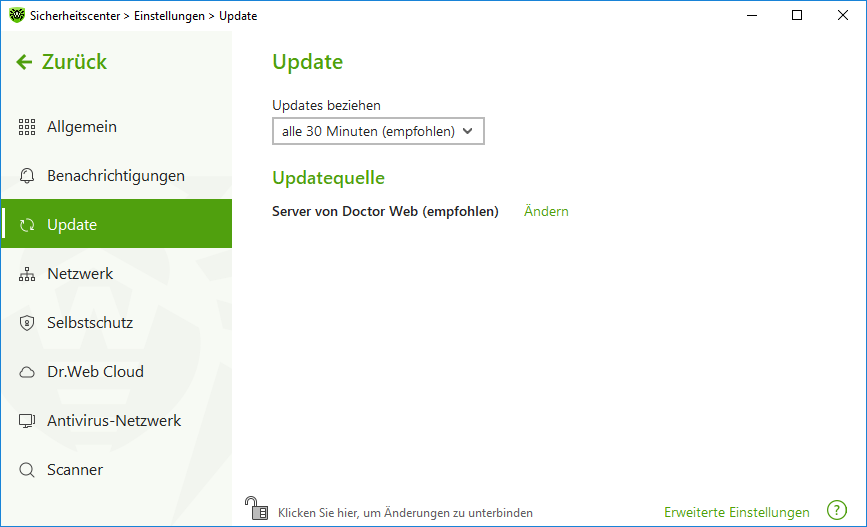
Abbildung 30: Aktualisierungseinstellengen
Sie können festlegen, wie oft Aktualisierungen durchgeführt werden sollen. Standardmäßig ist das optimale Intervall (alle 30 Minuten) eingestellt, bei dem die Virendatenbanken immer im aktuellen Zustand sind. Über die Dropdown-Liste können Sie ein anderes Aktualisierungsintervall festlegen.
Die automatische Aktualisierung wird im Hintergrund ausgeführt. Außerdem können Sie Aktualisierungen von Dr.Web manuell durchführen. Wählen Sie dazu in der Dropdown-Liste die Option Manuell aus.
Aktualisierungsquelle konfigurieren
Standardmäßig ist die Option Server von Doctor Web (empfohlen) als Aktualisierungsquelle festgelegt.
So legen Sie eine andere Aktualisierungsquelle fest
1.Klicken Sie in den Aktualisierungseinstellengen (siehe die Abbildung Aktualisierungseinstellengen) unter Updatequelle den Link Ändern an. Das Fenster für die Konfiguration der Aktualisierungsquelle erscheint.
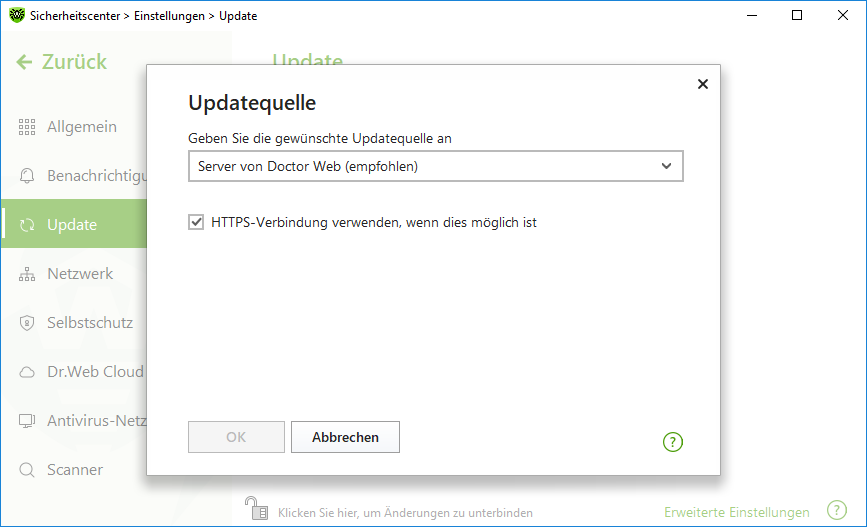
Abbildung 31: Konfigurieren der Aktualisierungsquelle
2.Wählen Sie in der Dropdown-Liste die gewünschte Aktualisierungsquelle aus.
•Server von Doctor Web (empfohlen). Updates werden von den Servern von Doctor Web über das Internet bezogen. Wenn Sie Updates über ein sicheres Protokoll (wenn möglich) herunterladen wollen, aktivieren Sie die Option HTTPS-Verbindung verwenden, wenn dies möglich ist.
•Lokaler Ordner oder Netzwerkordner. Updates werden aus einem lokalen Ordner oder einem Netzwerkordner geladen, in dem die Updates abgelegt sind. Geben Sie den Pfad zu diesem Ordner an (klicken Sie dazu auf die Schaltfläche Durchsuchen oder geben Sie den Pfad manuell im UNC-Format ein). Geben Sie den Benutzernamen und das Passwort (falls erforderlich) an.
•Antivirus-Netzwerk. Updates werden von einem im lokalen Netzwerk befindlichen Rechner geladen, auf dem das Dr.Web Produkt installiert ist und der Aktualisierungsspiegel eingerichtet ist. Sie müssen einen Rechner auswählen, der als Aktualisierungsquelle verwendet wird.
3.Klicken Sie auf OK, um die Änderungen zu übernehmen.
|
Falls Dr.Web der Version 12.0 auf dem Rechner installiert ist, dürfen Sie keinen Rechner, auf dem Dr.Web einer älteren Version läuft, als Updatequelle angeben, da dies zu schwerwiegenden Problemen mit dem System führen kann. |
Erweiterte Einstellungen
Um die erweiterten Einstellungen im Fenster Update (siehe Abbildung Aktualisierungseinstellungen) anzuzeigen, klicken Sie auf den Link Erweiterte Einstellungen.
Zu aktualisierende Komponenten auswählen
Hier können Sie angeben, welche Komponenten von Dr.Web aktualisiert werden sollen:
•Alle (empfohlen). Es werden Updates sowohl für die Dr.Web Virendatenbanken als auch für die Antivirus-Engine und andere Programmkomponenten von Dr.Web heruntergeladen.
•Nur Virendatenbanken. Es werden nur Updates für die Dr.Web Virendatenbanken und die Antivirus-Engine heruntergeladen. Andere Komponenten von Dr.Web werden nicht aktualisiert.
Aktualisierungsspiegel erstellen
Der Aktualisierungsspiegel ist ein Ordner, in den Updates kopiert werden. Andere im lokalen Netzwerk befindliche Rechner, die keinen Internetzugriff haben, können die Updates von Dr.Web aus diesem Ordner beziehen.
So richten Sie Ihren Rechner als Aktualisierungsspiegel ein
1.Klicken Sie in den Aktualisierungseinstellengen (siehe die Abbildung Aktualisierungseinstellengen) den Link Erweiterte Einstellungen an und aktivieren Sie die Nutzung des Aktualisierungsspiegels, indem Sie den Ein-Aus-Schalter ![]() anklicken. Der Dialog zum Konfigurieren des Aktualisierungsspiegels erscheint.
anklicken. Der Dialog zum Konfigurieren des Aktualisierungsspiegels erscheint.
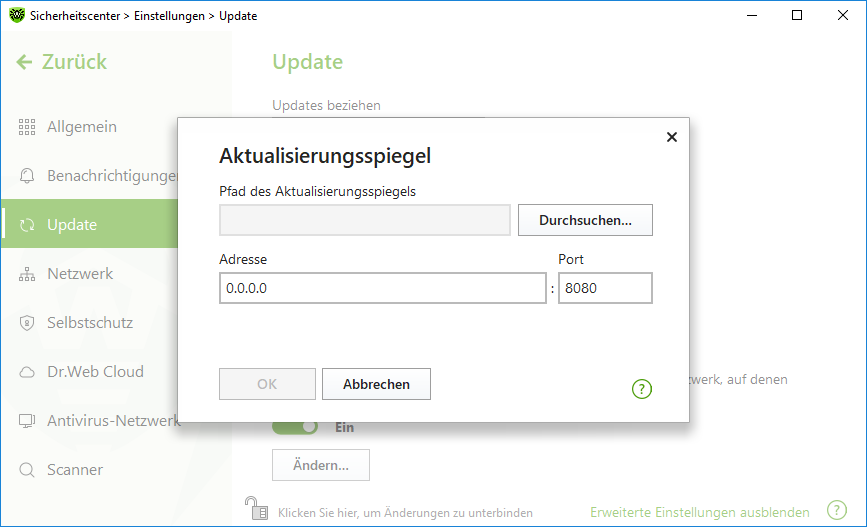
Abbildung 32: Konfiguration des Aktualisierungsspiegels
2.Klicken Sie auf Durchsuchen und wählen Sie den Ordner aus, in den die Updates kopiert werden sollen. Sie sollten einen leeren Ordner auswählen oder einen neuen Ordner anlegen. Falls Sie einen nicht leeren Ordner angeben, wird der gesamte Inhalt des Ordners gelöscht. Alternativ können Sie den Pfad zum Ordner manuell im UNC-Format eingeben.
3.Wenn Ihr Rechner zu mehreren Subnetzwerken gehört, können Sie die Adresse angeben, die nur für eines der Subnetzwerke erreichbar sein soll. Außerdem können Sie den Port angeben, über den der HTTP-Server Verbindungsanfragen erhalten soll.
•Geben Sie im Feld Adresse den Hostnamen oder die IP-Adresse (im IPv4- oder IPv6-Format) an.
•Geben Sie im Feld Port einen beliebigen freien Port an.
4.Klicken Sie auf OK, um die Änderungen zu übernehmen.
Die Häufigkeit, mit der die Updates auf den Aktualisierungsspiegel kopiert werden, entspricht dem in der Dropdown-Liste Updates beziehen ausgewählten Wert.