Sie können die Proxyserver-Einstellungen konfigurieren, den Scan von verschlüsselt übertragenen Daten aktivieren und das Zertifikat von Dr.Web exportieren, um dieses bei Bedarf in andere Programme zu importieren.
In diesem Abschnitt:
•Proxyserver-Verbindung konfigurieren
•Verschlüsselt übertragene Daten überprüfen
•Zertifikat von Dr.Web exportieren
So öffnen Sie die Netzwerkeinstellungen
1.Öffnen Sie das Menü von Dr.Web ![]() und wählen Sie den Punkt Sicherheitscenter aus.
und wählen Sie den Punkt Sicherheitscenter aus.
2.Stellen Sie sicher, dass Dr.Web im Administratormodus ausgeführt wird (das Vorhängeschloss unten im Programmfenster ist geöffnet ![]() ). Andernfalls müssen Sie das Vorhängeschloss-Symbol
). Andernfalls müssen Sie das Vorhängeschloss-Symbol ![]() anklicken.
anklicken.
3.Klicken Sie oben im Programmfenster auf .
4.Das Fenster mit den allgemeinen Programmeinstellungen öffnet sich. Wählen Sie im linken Fensterbereich den Punkt Netzwerk aus.
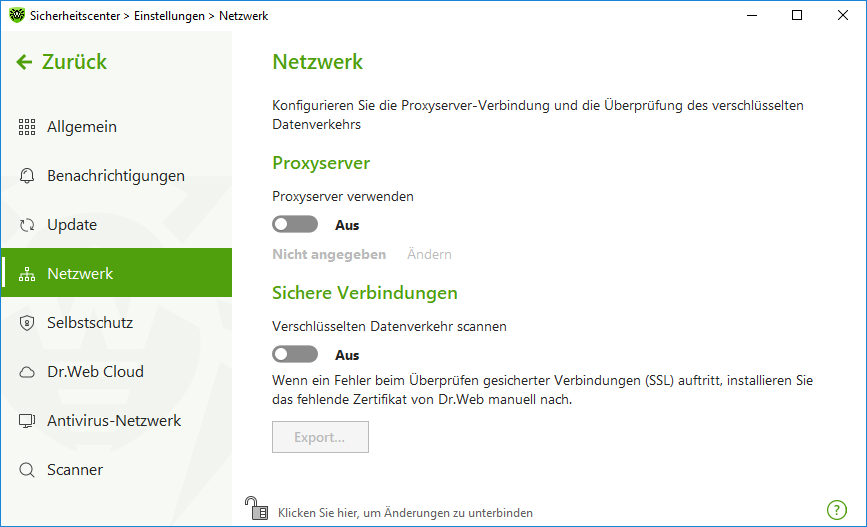
Abbildung 33: Herstellen der Verbindung mit dem Proxyserver und Überprüfen von verschlüsselten Datenübertragungen
Verbindung mit einem Proxyserver herstellen
Falls gewünscht, können Sie das Programm mit einem Proxyserver verbinden und die Proxyserver-Einstellungen konfigurieren. Gehen Sie hierzu so vor:
1.Aktivieren Sie die Option Proxyserver verwenden, indem Sie den Schalter ![]() in die entsprechende Stellung schieben.
in die entsprechende Stellung schieben.
2.Um die Proxyserver-Einstellungen zu konfigurieren, klicken Sie auf den Link Ändern. Legen Sie folgende Einstellungen fest:
Einstellung |
Beschreibung |
|---|---|
Adresse |
Geben Sie die Adresse des Proxyservers an. |
Port |
Geben Sie den Port des Proxyservers an. |
Benutzername |
Geben Sie den Namen des Kontos an, das für die Herstellung der Verbindung mit dem Proxyserver verwendet werden soll. |
Passwort |
Geben Sie das Passwort des Kontos an, das für die Herstellung der Verbindung mit dem Proxyserver verwendet werden soll. |
Autorisierungstyp |
Wählen Sie den Autorisierungstyp aus, der für die Herstellung der Verbindung mit dem Proxyserver erforderlich ist. |
Damit Dr.Web die mit SSL, TLS oder STARTTLS verschlüsselten Daten auf Bedrohungen scannen kann, aktivieren Sie die Option Verschlüsselten Datenverkehr scannen. In diesem Fall scannt SpIDer Mail Daten, die über POP3S, SMTPS und IMAPS übertragen werden, und SpIDer Gate ist in der Lage, die über HTTPS übertragenen Daten zu überwachen.
Falls eine Anwendung, die solche Daten empfängt und sendet, nicht auf den Windows-Zertifikatspeicher zugreift, müssen Sie das Sicherheitszertifikat von Doctor Web exportieren und dann in die Anwendung einbinden.
|
Das Sicherheitszertifikat gilt 1 Jahr. Bei Bedarf können Sie das Zertifikat jährlich importieren. |
![]() Mehr über das Sicherheitszertifikat
Mehr über das Sicherheitszertifikat
Das Sicherheitszertifikat ist ein digitales Dokument, das beglaubigt, dass das zertifizierte Programm von einer der Zertifizierungsstellen überprüft wurde. Sicherheitszertifikate werden oft als SSL-Zertifikate bezeichnet, da sie das SSL-Verschlüsselungsprotokoll (Secure Socket Layer – sichere Sockelschicht) verwenden. Das Zertifikat ermöglicht eine verschlüsselte Datenübertragung im Internet, zum Beispiel eine sichere Kommunikation zwischen dem Rechner des Nutzers und dem Webserver. Die Einbindung (Import) des Sicherheitszertifikats einer Website in ein Programm, das Internetverbindungen verwendet, sorgt dafür, dass die Kommunikation mit dieser Website verschlüsselt erfolgt und die Identitätsverifizierung stattfindet. Dies erschwert das Abfangen von Daten durch Cyberkriminelle. |
Folgende Programme erfordern eventuell das Zertifikat von Dr.Web:
•Webbrowser Opera
•Webbrowser Firefox
•E-Mail-Client Mozilla Thunderbird
•E-Mail-Client The Bat! und andere Programme
So exportieren und importieren Sie das Zertifikat von Dr.Web
1.Aktivieren Sie die Option Verschlüsselten Datenverkehr scannen mit dem Schalter ![]() , falls die Schaltfläche Export nicht aktiv ist. Das Sicherheitszertifikat von Dr.Web wird generiert.
, falls die Schaltfläche Export nicht aktiv ist. Das Sicherheitszertifikat von Dr.Web wird generiert.
2.Klicken Sie auf Export.
3.Wählen Sie einen Ordner aus, in den das Zertifikat exportiert werden soll. Klicken Sie dann auf OK.
4.Importieren Sie das Zertifikat in die gewünschte Anwendung. Detaillierte Informationen dazu, wie Sie ein Zertifikat in die Anwendung einbinden, finden Sie in der Dokumentation zu Ihrer Anwendung.
|
Falls die Option Verschlüsselten Datenverkehr scannen aktiviert ist und Sie cloudbasierte Filehosting-Dienste (wie Google Drive, Dropbox u. a.) verwenden, müssen Sie die Überwachung durch die Komponente SpIDer Gate für diese Dienste deaktivieren, damit diese richtig funktionieren. |