Sie können die Parameter von Benachrichtigungen über kritische und wichtige Ereignisse im Zusammenhang mit der Funktion von Dr.Web konfigurieren.
In diesem Abschnitt:
•Benachrichtigungsparameter konfigurieren
•Desktop-Benachrichtigungen konfigurieren
•E-Mail-Benachrichtigungen konfigurieren
Bei Bedarf können Sie die Parameter von Benachrichtigungen über kritische und wichtige Ereignisse im Zusammenhang mit der Funktion Dr.Web konfigurieren.
So öffnen Sie die Benachrichtigungseinstellungen
1.Öffnen Sie das Menü von Dr.Web ![]() und wählen Sie den Punkt Sicherheitscenter aus.
und wählen Sie den Punkt Sicherheitscenter aus.
2.Stellen Sie sicher, dass Dr.Web im Administratormodus ausgeführt wird (das Vorhängeschloss unten im Programmfenster ist geöffnet ![]() ). Andernfalls müssen Sie das Vorhängeschloss-Symbol
). Andernfalls müssen Sie das Vorhängeschloss-Symbol ![]() anklicken.
anklicken.
3.Klicken Sie oben im Programmfenster auf .
4.Das Fenster mit den allgemeinen Programmeinstellungen öffnet sich. Wählen Sie im linken Fensterbereich den Punkt Benachrichtigungen aus.
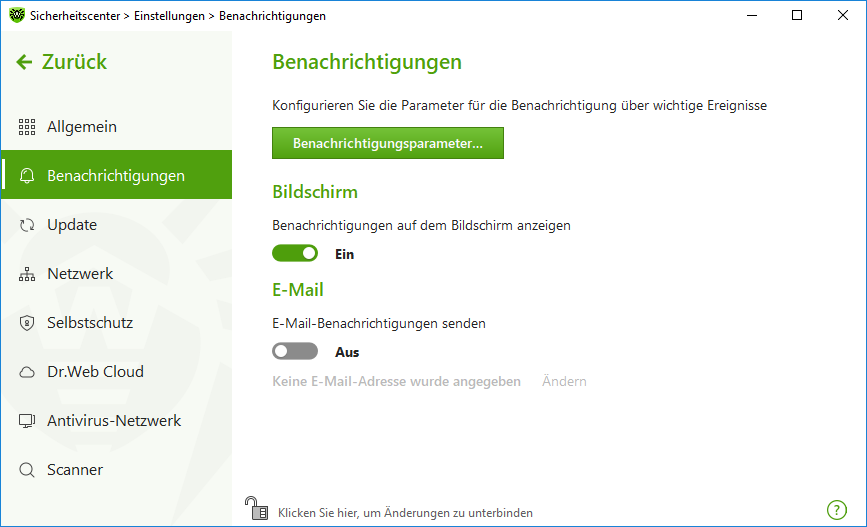
Abbildung 28: Konfigurieren der Benachrichtigungen
So konfigurieren Sie die Benachrichtigungsparameter
1.Klicken Sie auf die Schaltfläche Benachrichtigungsparameter.
2.Wählen Sie die Benachrichtigungen aus, die Sie erhalten wollen.
•Um Benachrichtigungen auf dem Desktop angezeigt zu bekommen, aktivieren Sie das ensprechende Kontrollkästchen in der Spalte Bildschirm.
•Um Benachrichtigungen per E-Mail zu erhalten, aktivieren Sie das ensprechende Kontrollkästchen in der Spalte E-Mail.
Wollen Sie keine Benachrichtigungen über eines der Ereignisse erhalten, deaktivieren Sie das entsprechende Kontrollkästchen.
Benachrichtigungstyp |
Beschreibung |
|---|---|
Es wurde eine Bedrohung erkannt |
Benachrichtigungen über Bedrohungen, die von SpIDer Guard und SpIDer Gate erkannt werden. Die Benachrichtigungen sind standardmäßig aktiviert. |
Kritisch |
Kritische Benachrichtigungen über folgende Ereignisse: •Es wurden Verbindungen gefunden, die auf die Antwort der Firewall warten. Die Benachrichtigungen sind standardmäßig aktiviert. |
Wichtig |
Wichtige Benachrichtigungen über folgende Ereignisse: •Das Zeitlimit für die Nutzung des Rechners wurde erreicht. •Die Virendatenbanken sind nicht mehr aktuell. •Der Zugriff auf die Webcam und das Mikrofon wurde gesperrt. •Das Gerät wurde gesperrt. •Unbefugte Änderung des Systemdatums und der Systemzeit wurde verhindert. •Der Zugriff auf ein geschütztes Objekt wurde von der Komponente der Verhaltensanalyse gesperrt. •Der Zugriff auf ein geschütztes Objekt wurde von der Komponente des Schutzes vor Exploits gesperrt. •Der Zugriff auf ein geschütztes Objekt wurde von der Komponente des Schutzes vor Ransomware gesperrt. •Informationen zu Updates und zum Support für das Produkt. Die Benachrichtigungen sind standardmäßig aktiviert. |
Geringfügig |
Weniger wichtige Benachrichtigungen über folgende Ereignisse: •Die URL wurde von Kinderschutz gesperrt. •Die URL wurde von SpIDer Gate gesperrt. •Das Internet-Zeitlimit wurde erreicht. •Der Zugriff auf ein geschütztes Objekt wurde von der Komponente Kinderschutz gesperrt. •Das Update war erfolgreich. •Fehler beim Update. •Dem Prozess wurde die Änderung des Ordnerinhalts verweigert. Die Benachrichtigungen (außer der Benachrichtigung „Dem Prozess wurde die Änderung des Ordnerinhalts verweigert“) sind standardmäßig deaktiviert. |
Lizenz |
Benachrichtigungen über folgende Ereignisse: •Die Lizenz läuft bald ab. •Es wurde keine gültige Lizenz gefunden. •Die aktuelle Lizenz wurde gesperrt. |
3.Legen Sie bei Bedarf die erweiterten Anzeigeeinstellungen für die Desktop-Benachrichtigungen fest:
Kontrollkästchen |
Beschreibung |
|---|---|
Benachrichtigungen nicht im Vollbildmodus anzeigen |
Anzeige von Benachrichtigungen bei der Arbeit mit Programmen im Vollbildmodus (beim Abspielen von Videos, Anzeigen von Bildern usw.). Deaktivieren Sie dieses Kontrollkästchen, damit die Benachrichtigungen immer angezeigt werden. |
Benachrichtigungen der Firewall in einem separaten Fenster im Vollbildmodus anzeigen |
Anzeige von Firewall-Benachrichtigungen im separaten Fenster bei der Arbeit mit Programmen im Vollbildmodus (Spiele, Videos usw.). Wenn diese Option deaktiviert ist, werden Benachrichtigungen im gleichen Fenster angezeigt, in dem das Programm im Vollbildmodus ausgeführt wird. |
4.Wenn Sie eine oder mehrere E-Mail-Benachrichtigungen ausgewählt haben, konfigurieren Sie die Einstellungen für den E-Mail-Versand von Ihrem Rechner.
|
Benachrichtigungen über einige Ereignisse gehören nicht zu den oben aufgeführten Gruppen und werden dem Benutzer immer angezeigt: •Installation wichtiger Updates, die einen Neustart erfordern. •Neutralisierung von Bedrohungen erfordert einen Neustart des Rechners. •Automatischer Neustart. •Bestätigungsaufforderung, wenn ein Prozess versucht, ein Objekt zu modifizieren. •Verbindung mit einem Remoterechner im Antivirus-Netzwerk wurde hergestellt. •Die Testversion wurde aktiviert, Sie sollten eine Lizenz erwerben. •Eine neue Tastatur wurde angeschlossen. |
Aktivieren Sie im Fenster der Benachrichtigungseinstellungen diese Option, damit Pop-up-Benachrichtigungen über dem Symbol von Dr.Web ![]() im Windows-Infobereich angezeigt werden.
im Windows-Infobereich angezeigt werden.
E-Mail-Benachrichtigungen
So aktivieren Sie den Versand von E-Mail-Benachrichtigungen
1.Aktivieren Sie im Fenster der Benachrichtigungseinstellungen die Option E-Mail-Benachrichtigungen senden.
2.Geben Sie im angezeigten Dialog die E-Mail-Adresse an, an welche die Benachrichtigungen gesendet werden sollen. Die E-Mail-Adresse muss im Schritt 7 bestätigt werden.
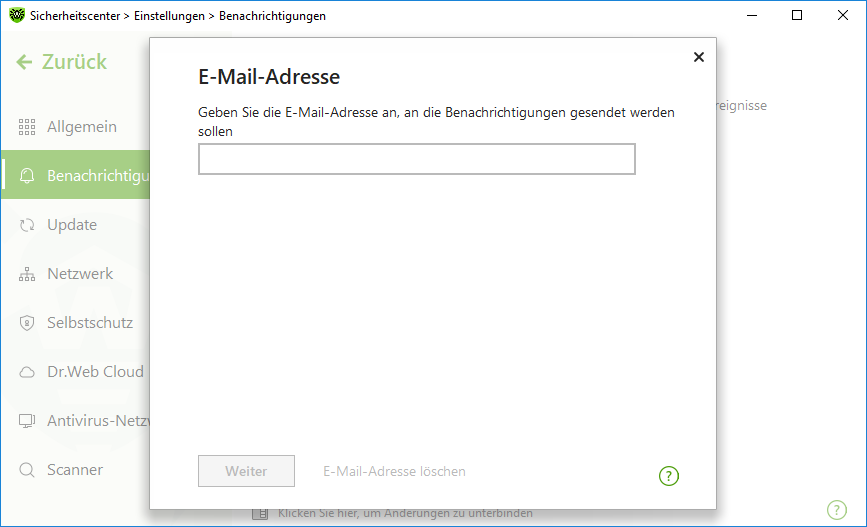
Abbildung 29: Angeben der E-Mail-Adresse für E-Mail-Benachrichtigungen
3.Klicken Sie auf Weiter.
4.Geben Sie im darauffolgenden Dialog Informationen zum E-Mail-Konto an, das zum Versand von E-Mail-Benachrichtigungen verwendet werden soll.
•Falls die Liste von E-Mail-Servern den gewünschten Server enthält, wählen Sie diesen aus und geben Sie den Benutzernamen und das Passwort des E-Mail-Kontos an.
•Falls der gewünschte Server nicht in der Liste von E-Mail-Servern vorhanden ist, wählen Sie Manuell angeben aus und füllen Sie im angezeigten Dialog folgende Felder aus:
Einstellung |
Beschreibung |
|---|---|
SMTP-Server |
Geben Sie die Adresse des E-Mail-Servers an, der Dr.Web zum Versand der E-Mail-Benachrichtigungen verwenden soll. |
Port |
Geben Sie den Port des E-Mail-Servers an, mit dem sich Dr.Web zum Versenden der E-Mail-Benachrichtigungen verbinden soll. |
Benutzername |
Geben Sie den Namen des Kontos für die Verbindung mit dem E-Mail-Server an. |
Passwort |
Geben Sie das Passwort des Kontos für die Verbindung mit dem E-Mail-Server an. |
SSL/TLS verwenden |
Aktivieren Sie dieses Kontrollkästchen, damit die Benachrichtigungen über eine gesicherte Verbindung (SSL oder TLS) gesendet werden. |
NTLM-Authentifizierung |
Aktivieren Sie dieses Kontrollkästchen, um die NTLM-Authentifizierung zu verwenden. |
5.Klicken Sie auf den Link Testnachricht senden, um sich zu vergewissern, dass alle Felder richtig ausgefüllt sind. Eine Testnachricht wird an die im Schritt 4 angegebene E-Mail-Adresse gesendet.
6.Klicken Sie auf Weiter.
7.Geben Sie den Bestätigungscode an, der an die im Schritt 2 angegebene E-Mail-Adresse gesendet wird. Wenn Sie keinen Code innerhalb von 10 Minuten erhalten, klicken Sie auf die Schaltfläche Code erneut senden. Wenn Sie die E-Mail-Adresse mit dem Code nicht bestätigen, können keine Benachrichtigungen an diese E-Mail-Adresse gesendet werden.
Um eine andere E-Mail-Adresse anzugeben und die Benachrichtigungseinstellungen anzupassen, klicken Sie im Fenster zum Konfigurieren von Benachrichtigungen (siehe Abbildung Konfigurieren der Benachrichtigungen) auf Ändern und wiederholen Sie alle Schritte ab Schritt 2.