Sie können Programme und Prozesse angeben, deren Aktivitäten von SpIDer Guard, SpIDer Gate und SpIDer Mail nicht überwacht werden sollen. Objekte, die durch Aktivitäten dieser Anwendungen geändert werden, werden vom Scan ausgeschlossen.
So richten Sie die Liste der Anwendungen ein, die vom Scan ausgeschlossen werden sollen
1.Öffnen Sie das Menü von Dr.Web ![]() und wählen Sie den Punkt Sicherheitscenter aus.
und wählen Sie den Punkt Sicherheitscenter aus.
2.Klicken Sie im angezeigten Fenster auf die Kachel Ausnahmen.
3.Klicken Sie auf die Kachel Anwendungen.
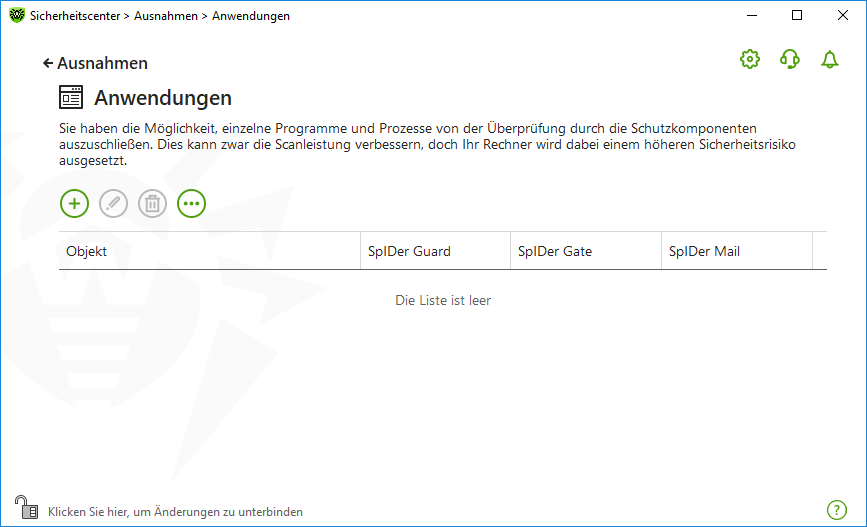
Abbildung 118: Liste der Anwendungen, die vom Scan ausgeschlossen werden sollen
Die Liste ist standardmäßig leer.
So nehmen Sie eine Anwendung in die Ausnahmeliste auf
1.Um ein Programm oder einen Prozess zur Ausnahmeliste hinzuzufügen, klicken Sie auf . Folgen Sie dann einer der folgenden Vorgehensweisen:
•Klicken Sie im angezeigten Dialog auf die Schaltfläche Durchsuchen, um die gewünschte Anwendung auszuwählen. Sie können den vollständigen Pfad der Anwendung manuell ins Eingabefeld eingeben. Zum Beispiel:
C:\Program Files\folder\example.exe |
•Um eine Anwendung zur Ausnahmeliste hinzuzufügen, geben Sie den Namen der Anwendung ins Eingabefeld ein. Die vollständige Pfadangabe ist nicht erforderlich. Zum Beispiel:
example.exe |
•Um Anwendungen eines bestimmten Typs zur Ausnahmeliste hinzuzufügen, geben Sie eine entsprechende Maske ins Eingabefeld ein. ![]() Mehr über Masken.
Mehr über Masken.
Eine Maske definiert einen gemeinsamen Teil des Objektnamens. Beachten Sie dabei Folgendes: ▫Das Sternchen „*“ steht für eine beliebige Anzahl von Zeichen, einschließlich einer leeren Zeichenfolge. ▫Das Fragezeichen „?“ steht für ein beliebiges Zeichen. Exemplarische Anwendung von Masken: ▫C:\Program Files\folder\*.exe – Diese Maske schließt alle Anwendungen im Ordner C:\Program Files\folder vom Scan aus. Anwendungen in den Unterordnern werden gescannt. ▫C:\Program Files\*\*.exe – Diese Maske schließt nur Anwendungen aus, die in den Unterordnern der ersten Verzeichnisebene unterhalb des Ordners C:\Program Files liegen. ▫C:\Program Files\**\*.exe – Diese Maske schließt Anwendungen in den Unterordnern aller Verzeichnisebenen unterhalb des Ordners C:\Program Files vom Scan aus. Anwendungen im Ordner C:\Program Files selbst werden gescannt. ▫C:\Program Files\folder\exam*.exe – Diese Maske schließt alle Anwendungen im Ordner C:\Program Files\folder, deren Namen mit der Zeichenfolge exam beginnen, vom Scan aus. Solche Anwendungen in den Unterordnern werden gescannt. ▫example.exe – Diese Maske schließt alle Anwendungen mit dem Namen example und mit der Dateiendung .exe in allen Ordern vom Scan aus. ▫example* – Diese Maske schließt alle Anwendungen, deren Namen mit der Zeichenfolge example beginnen, vom Scan aus. ▫example.* – Diese Maske schließt alle Anwendungen mit dem Namen example und mit einer beliebigen Dateiendung in allen Ordern vom Scan aus. |
•Sie können eine Anwendung zur Ausnahmeliste anhand einer entsprechenden Variablen hinzufügen. Diese Vorgehensweise ist nur dann möglich, wenn der Name und der Wert dieser Variablen in den Einstellungen für die Systemvariablen festgelegt sind ![]() Beispiel.
Beispiel.
%EXAMPLE_PATH%\example.exe – Diese Maske schließt eine Anwendung vom Scan anhand des Namens einer Systemvariablen aus. Der Name und der Wert dieser Variablen können in den Einstellungen des Betriebssystems festgelegt werden. Für Windows 7 und höher: Systemsteuerung → System → Erweiterte Systemeinstellungen → Erweitert → Umgebungsvariablen → Systemvariablen. Die Variable im Beispiel hat den folgenden Namen: EXAMPLE_PATH. Die Variable im Beispiel hat den folgenden Wert: C:\Program Files\folder. |
2.Geben Sie im Einstellungsfenster an, welche Komponenten die ausgewählte Anwendung ignorieren sollen.
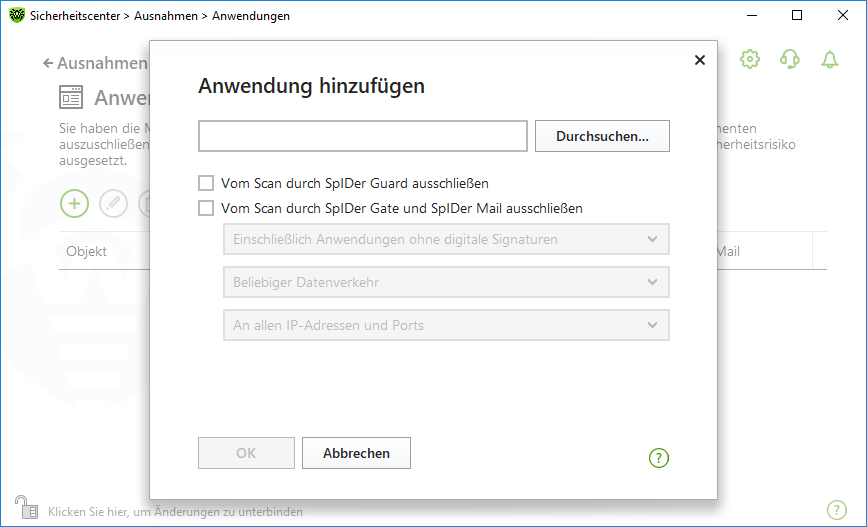
Abbildung 119: Aufnehmen von Anwendungen in die Ausnahmeliste
3.Geben Sie für die Objekte, die vom Scan durch die Komponenten SpIDer Gate und SpIDer Mail ausgeschlossen werden sollen, folgende ![]() zusätzliche Bedingungen an.
zusätzliche Bedingungen an.
|
4.Klicken Sie auf die Schaltfläche OK. Die ausgewählte Anwendung wird in der Ausnahmeliste angezeigt.
5.Wiederholen Sie die obige Vorgehensweise, um andere Programme zur Ausnahmeliste hinzuzufügen.
Umgang mit Objekten in der Liste
Folgende Steuerelemente sind für den Umgang mit Objekten in der Tabelle vorgesehen:
•Die Schaltfläche fügt das ausgewählte Objekt zur Ausnahmeliste hinzu.
•Die Schaltfläche dient zum Bearbeiten des ausgewählten Objekts in der Ausnahmeliste.
•Die Schaltfläche entfernt das ausgewählte Objekt aus der Ausnahmeliste.
Diese Aktionen sind auch im Kontextmenü verfügbar. Um das Kontextmenü aufzurufen, klicken Sie mit der rechten Maustaste auf ein oder mehrere Objekte.
•Durch Anklicken der Schaltfläche bekommen Sie den Zugriff auf folgende Optionen:
▫Export. Mit dieser Option speichern Sie die aktuelle Ausnahmeliste, um diese auf einem anderen Rechner zu verwenden, auf dem Dr.Web installiert ist.
▫Import. Mit dieser Option importieren Sie eine auf einem anderen Rechner erstellte Ausnahmeliste.
▫Alle entfernen. Mit dieser Option entfernen Sie alle Objekte aus der Ausnahmeliste.