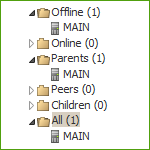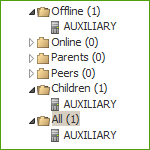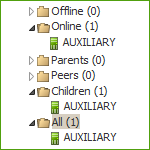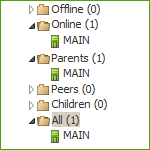Pour configurer un réseau avec plusieurs Serveurs Dr.Web, il est nécessaire de configurer des liaisons entre eux.
Il est recommandé, tout d’abord, de planifier la structure du réseau antivirus ainsi que de bien déterminer tous les flux d’information et de désigner les liaisons de type "entre les égaux" et ceux de type "principal-subordonné". Puis pour chaque Serveur Dr.Web faisant partie du réseau, il est nécessaire de configurer des liaisons avec les Serveurs « voisins » Dr.Web (les Serveurs « voisins » Dr.Web sont liés au moins par un flux d’information).
S’il y a des liaisons voisines entre les Serveurs Dr.Web, les nouvelles fonctions seront ajoutées dans le menu principal pour le login de l’administrateur.
Exemple de configuration d’une connexion entre serveurs supérieur et subordonné Serveur Dr.Web :
Les valeurs des champs marqués par le symbole * doivent être obligatoirement spécifiées. |
1.Assurez-vous que les deux Serveurs Dr.Web sont opérationnels.
2.Attribuez à chaque Serveur Dr.Web un nom mnémonique afin d’éviter d’éventuelles erreurs lors de la configuration de la connexion et de la gestion des Serveurs Dr.Web. Pour ce faire, ouvrez le menu du Centre de gestion Administration → Configuration du Serveur Dr.Web, l’onglet Général, le champ Nom du Serveur Dr.Web. Dans cet exemple, le nom du Serveur Dr.Web principal est MAIN, le nom du serveur subordonné est AUXILIARY.
Les noms spécifiés lors de la configuration seront automatiquement remplacés par les nom des ordinateurs après la connexion des Serveurs Dr.Web par la liaison créée. |
3.Activez le protocole serveur sur les deux Serveurs Dr.Web. Pour cela, dans le menu du Centre de gestion, sélectionnez l’élément Administration → Configuration du Serveur Dr.Web, puis dans l’onglet Modules, cochez la case Protocole du Serveur Dr.Web (voir le paragraphe Modules).
4.Redémarrez les deux Serveur Dr.Web.
5.Via le Centre de gestion du Serveur subordonné Dr.Web (AUXILIARY), ajoutez le Serveur principal Dr.Web (MAIN) dans la liste des Serveurs voisins Dr.Web.
Pour cela, sélectionnez l’élément Réseau antivirus dans le menu principal. La fenêtre affichant l’arborescence du réseau antivirus s’ouvrira. Pour ajouter le Serveur voisin Dr.Web, dans la barre d’outils, sélectionnez ![]() Ajouter un objet de réseau →
Ajouter un objet de réseau → ![]() Créer une liaison.
Créer une liaison.
La fenêtre de configuration de la liaison entre le Serveur existant et le Serveur Dr.Web ajouté va s’ouvrir. Spécifiez les paramètres suivants :
•Type du réseau créé — Principal.
•Nom : nom du Serveur Dr.Web principal (MAIN).
•Mot de passe* : mot de passe aléatoire pour accéder au Serveur Dr.Web principal.
•Certificats propres du Serveur Dr.Web : liste des certificats SSL du Serveur Dr.Web à configurer. Cliquez sur le bouton ![]() et sélectionnez le fichier de certificat drwcsd-certificate.pem correspondant au Serveur Dr.Web actuel. Pour ajouter encore un certificat, cliquez sur
et sélectionnez le fichier de certificat drwcsd-certificate.pem correspondant au Serveur Dr.Web actuel. Pour ajouter encore un certificat, cliquez sur ![]() et ajoutez le certificat dans le nouveau champ.
et ajoutez le certificat dans le nouveau champ.
•Certificats du Serveur voisin Dr.Web* : liste des certificats SSL du Serveur principal connecté Dr.Web. Cliquez sur le bouton ![]() et sélectionnez le certificat drwcsd-certificate.pem correspondant au Serveur principal Dr.Web. Pour ajouter encore un certificat, cliquez sur
et sélectionnez le certificat drwcsd-certificate.pem correspondant au Serveur principal Dr.Web. Pour ajouter encore un certificat, cliquez sur ![]() et ajoutez le certificat dans le nouveau champ.
et ajoutez le certificat dans le nouveau champ.
•Adresse* : adresse réseau du Serveur Dr.Web principal et port de connexion. Spécifiée au format <adresse_du_Serveur_Dr.Web>:<port>.
Il est possible de rechercher la liste des Serveurs Dr.Web disponibles dans le réseau. Pour cela :
a)Cliquez sur la flèche se trouvant à droite du champ Adresse.
b)Dans la fenêtre qui apparaît, spécifiez une liste des réseaux au format suivant : séparés par un trait d’union (par exemple, 10.4.0.1-10.4.0.10), par une virgule ou un espace (par exemple, 10.4.0.1-10.4.0.10, 10.4.0.35-10.4.0.90), en utilisant le préfixe réseau (par exemple, 10.4.0.0/24).
c)Cliquez sur le bouton ![]() . La recherche des Serveurs Dr.Web disponibles dans le réseau va commencer.
. La recherche des Serveurs Dr.Web disponibles dans le réseau va commencer.
d)Sélectionnez un Serveur Dr.Web dans la liste des Serveurs Dr.Web disponibles. Son adresse sera enregistrée dans le champ Adresse pour créer une liaison.
•Adresse du Centre de gestion de la sécurité Dr.Web : vous pouvez saisir l’adresse de la page d’accueil du Centre de gestion pour le Serveur Dr.Web principal (voir le paragraphe Centre de gestion de la sécurité Dr.Web).
•Dans la liste déroulante Paramètres de connexion, le principe de la connexion des Serveurs Dr.Web du réseau créé est spécifié.
•Dans la liste déroulante Chiffrement et Compression, spécifiez les paramètres du chiffrement et de la compression du trafic entre les Serveurs Dr.Web connectés (voir le p. Utilisation du chiffrement et de la compression du trafic).
•Période du renouvellement automatique des licences délivrées : période de temps pour laquelle les licences sont délivrées de la clé sur ce Serveur Dr.Web. A l’expiration de cette période, les licences délivrées sont renouvelées automatiquement pour le même délai. Le renouvellement automatique sera effectué jusqu’à ce que dure le délai de distribution des licences. Le paramètre est utilisé si le Serveur Dr.Web principal délivre les licences au Serveur Dr.Web actuel.
•Délai pour le renouvellement provisoire de licences : ce paramètre n’est pas utilisé lors de la création de la liaison du Serveur Dr.Web principal.
•Période de synchronisation de licences : périodicité de synchronisation des informations sur les licences délivrées entre les Serveurs Dr.Web.
•Les cases dans les rubriques Licences, Mises à jour et Événements sont configurées conformément au principe de liaison principal-subordonné et ne doivent pas être modifiées :
▫le Serveur Dr.Web principal envoie les licences vers le Serveur Dr.Web subordonné ;
▫le Serveur Dr.Web principal envoie les mises à jour vers le Serveur Dr.Web subordonné ;
▫le Serveur Dr.Web subordonné reçoit des informations sur les événements du Serveur Dr.Web principal.
•Configurez la réception de notifications par l’administrateur :
▫Cochez la case Envoyer les notifications des événements du Serveur voisin Dr.Web pour envoyer à l’administrateur les notifications des événements reçus du Serveur subordonné Dr.Web configuré. Si la case est décochée, l’administrateur recevra des notifications des événements de son Serveur Dr.Web uniquement. Vous pouvez configurer l’envoi des notifications particulières dans la section Configuration des notifications.
▫Cochez la case Envoyer les notifications des événements du Serveur voisin Dr.Web en cas de détection de menaces par les hashs connus pour envoyer à l’administrateur les notifications des événements reçus du Serveur subordonné Dr.Web configuré en cas de détection de menaces de sécurité par les hashs de menaces connus. Si la case est décochée, l’administrateur recevra des notifications des événements de son Serveur Dr.Web uniquement. Vous pouvez configurer l’envoi des notifications particulières dans la section Configuration des notifications.
La case est disponible uniquement si les bulletins de hashs de menaces connus sont utilisés sous licence. La disponibilité de la licence est indiquée dans les informations sur la clé de licence que vous pouvez consulter dans la section Gestionnaire de licences, le paramètre Listes autorisées de bulletins de hashs (il suffit d’avoir une seule licence dans une clé de licence utilisée par le Serveur Dr.Web).
▫Cochez la case Synchroniser les informations sur le matériel et les logiciels sur les postes via les liaisons entre les serveurs pour envoyer au Serveur subordonné Dr.Web les informations collectées sur le matériel, le logiciel et les packages de mises à jour de Windows sur les postes connectés. Les données seront envoyées juste après la création d’une liaison et la connexion au Serveur principal Dr.Web. Ensuite, les données seront mises à jour en cas de changement du matériel et du logiciel sur les postes.
Ces statistiques sont collectées uniquement pour les postes sur lesquels l’Agent Dr.Web pour Windows est installé et uniquement si l’option correspondante est activée dans la configuration du Serveur Dr.Web et de l’Agent, comme cela est décrit dans la section Matériel et logiciels des postes tournant sous Windows.
Si ces option sont activées, le nombre de notifications reçues peut augmenter considérablement.
Lors de la configuration des Serveurs Dr.Web égaux, ces options seront disponibles uniquement au cas où la case Accepter serait cochée dans la section Événements.
Les notifications suivantes des événements du Serveur voisin Dr.Web sont disponibles : Menace de sécurité détectée, Rapport de la protection préventive, Erreur de scan, Statistiques de scan. Les notifications particulières suivantes s’affichent en cas de détection de menaces de sécurité par les hashs de menaces connus sur le Serveur voisin Dr.Web : Une menace de sécurité est détectée par les hashs de menaces connus, Erreur de scan en cas de détection d’une menace par les hashs de menaces connus, Rapport de la Protection préventive sur la détection de menaces par les hashs de menaces connus. |
•Dans la section Restrictions de mise à jour → Événements, vous pouvez spécifier la planification de transfert des événements du Serveur Dr.Web actuel au Serveur principal (l’édition du tableau Restrictions de mises à jour est effectuée de la même manière que l’édition du tableau de planification dans la section Restrictions de mises à jour des postes).
Cliquez sur Enregistrer.
Ainsi, le Serveur Dr.Web principal (MAIN) sera inclus dans les dossiers Parents et Offline (voir la figure ci-dessous).
6.Ouvrez le Centre de gestion du Serveur Dr.Web principal (MAIN) et ajoutez le Serveur Dr.Web subordonné (AUXILIARY) dans la liste des Serveurs voisins Dr.Web.
Pour cela, sélectionnez l’élément Réseau antivirus dans le menu principal. La fenêtre affichant l’arborescence du réseau antivirus s’ouvrira. Pour ajouter le Serveur voisin Dr.Web, dans la barre d’outils, sélectionnez ![]() Ajouter un objet de réseau →
Ajouter un objet de réseau → ![]() Créer une liaison.
Créer une liaison.
La fenêtre de configuration de la liaison entre le Serveur existant et le Serveur Dr.Web ajouté va s’ouvrir. Spécifiez les paramètres suivants :
•Type du réseau créé — Subordonné.
•Nom : nom du Serveur Dr.Web subordonné (AUXILIARY).
•Mot de passe* : entrez le même mot de passe que celui indiqué dans le p. 5.
•Certificats propres du Serveur Dr.Web : liste des certificats SSL du Serveur Dr.Web à configurer. Cliquez sur le bouton ![]() et sélectionnez le fichier de certificat drwcsd-certificate.pem correspondant au Serveur Dr.Web actuel. Pour ajouter encore un certificat, cliquez sur
et sélectionnez le fichier de certificat drwcsd-certificate.pem correspondant au Serveur Dr.Web actuel. Pour ajouter encore un certificat, cliquez sur ![]() et ajoutez le certificat dans le nouveau champ.
et ajoutez le certificat dans le nouveau champ.
•Certificats du Serveur voisin Dr.Web* : liste des certificats SSL du Serveur Dr.Web subordonné connecté. Cliquez sur le bouton ![]() et sélectionnez le fichier de certificat drwcsd-certificate.pem correspondant au Serveur Dr.Web subordonné. Pour ajouter encore un certificat, cliquez sur
et sélectionnez le fichier de certificat drwcsd-certificate.pem correspondant au Serveur Dr.Web subordonné. Pour ajouter encore un certificat, cliquez sur ![]() et ajoutez le certificat dans le nouveau champ.
et ajoutez le certificat dans le nouveau champ.
•Adresse du Centre Gestion Sécurité Dr.Web : vous pouvez saisir l’adresse de la page d’accueil du Centre de gestion pour le Serveur Dr.Web subordonné (voir le p. Centre de gestion de la sécurité Dr.Web).
•Dans la liste déroulante Paramètres de connexion, le principe de la connexion des Serveurs Dr.Web du réseau créé est spécifié.
•Dans la liste déroulante Chiffrement et Compression, spécifiez les paramètres du chiffrement et de la compression du trafic entre les Serveurs Dr.Web connectés (voir le p. Utilisation du chiffrement et de la compression du trafic).
•Période de renouvellement automatique des licences délivrées : ce paramètre n’est pas utilisé lors de la création d’une liaison du Serveur Dr.Web subordonné.
•Intervalle de renouvellement provisoire des licences obtenues : délai de temps qui dure jusqu’à la fin de la période du renouvellement automatique des licences. A partir de ce moment ce Serveur Dr.Web subordonné demande le renouvellement automatique provisoire de ces licences. Le paramètre est utilisé si le Serveur Dr.Web subordonné obtient des licences du Serveur Dr.Web actuel.
•Période de synchronisation de licences : ce paramètre n’est pas utilisé lors de la création d’une liaison du Serveur Dr.Web subordonné.
•Les cases dans les rubriques Licences, Mises à jour et Événements sont configurées conformément au principe de liaison principal-subordonné et ne doivent pas être modifiées :
▫le Serveur Dr.Web subordonné reçoit les licences du Serveur Dr.Web principal ;
▫le Serveur subordonné Dr.Web reçoit les mises à jour du Serveur principal Dr.Web ;
▫le Serveur Dr.Web subordonné envoie des informations sur les événements sur le Serveur Dr.Web principal.
•Les options Envoyer les notifications des événements du Serveur voisin Dr.Web, Envoyer les notifications des événements du Serveur voisin Dr.Web en cas de détection de menaces par les hashs connus et Synchroniser les informations sur le matériel et les logiciels sur les postes via les liaisons entre les serveurs sont désactivées et ne peuvent pas être modifiées car le Serveur Dr.Web subordonné ne reçoit pas d’événements du Serveur Dr.Web principal.
•Dans la section Restrictions de mise à jour → Mises à jour, vous pouvez spécifier la planification de transfert des mises à jour du Serveur Dr.Web actuel au Serveur Dr.Web subordonné (l’édition du tableau Restrictions de mises à jour est effectuée de la même manière que l’édition du tableau de planification dans la rubrique Restrictions de mises à jour des postes).
Cliquez sur Enregistrer.
Ainsi, le Serveur Dr.Web subordonné (AUXILIARY) sera inclus dans les dossiers Children et Offline (voir la figure ci-dessous).
7.Attendez que la connexion entre les Serveurs Dr.Web s’établisse (cela prend une minute au maximum). Pour vérifier la connexion, actualisez de temps en temps l’arborescence des Serveurs Dr.Web avec la touche f5. Dès que la connexion est établie, le Serveur Dr.Web subordonné (AUXILIARY) passe du dossier Offline vers le dossier Online (voir la figure ci-dessous).
8.Ouvrez le Centre de gestion du Serveur Dr.Web subordonné (AUXILIARY) et assurez-vous que le Serveur Dr.Web principal (MAIN) est bien connecté au serveur subordonné (AUXILIARY) (voir la figure ci-dessous).
Il est impossible de lier plusieurs Serveurs Dr.Web ayant la même paire de paramètres : mot de passe et Certificat SSL. |
Lors de la création d’une liaison entre les Serveurs Dr.Web égaux, il est recommandé de spécifier l’adresse du Serveur Dr.Web à ajouter uniquement dans la configuration de l’un des deux serveurs. Cela n’a pas d’impact sur l’interaction entre les Serveurs Dr.Web mais permet d’éviter les entrées de type Link with the same key id is already activated dans le journal du fonctionnement des Serveurs Dr.Web. Pourtant, il est obligatoire de spécifier l’adresse du Serveur Dr.Web connecté d’un des côtés. |
Il est impossible d’établir une connexion entre les Serveurs Dr.Web Server dans les cas suivants :
•Problème de connexion via le réseau.
•Adresse invalide du Serveur Dr.Web principal spécifiée lors de la configuration de la connexion.
•Les certificats publiques spécifiés sur un des Serveurs Dr.Web sont invalides.
•Mot de passe invalide sur un des Serveurs Dr.Web (les mots de passe ne correspondent pas sur les Serveurs Dr.Web à lier).
S’il est nécessaire d’établir une nouvelle liaison entre les Serveurs Dr.Web en versions 10 et 13, effectuez les actions suivantes :
1.Lors de la création de la liaison, indiquez la clé publique du Serveur Dr.Web en version 13 sur le Serveur Dr.Web en version 10.
2.Générez le certificat de la clé privée du Serveur Dr.Web en version 10 avec l’utilitaire drwsign (commande gencert) fourni avec le Serveur Dr.Web en version 13 (voir les Annexes, p. H7.1. Utilitaire de génération des clés numériques et des certificats). Indiquez ce certificat lors de la création de la liaison sur le Serveur Dr.Web en version 13.