You can view and adjust parameters of interaction between Dr.Web and the Server as well as specify settings for the Mobile mode of Dr.Web. The administrator of the anti-virus network can restrict you from adjusting the server connection parameters. If so, the buttons and check boxes are unavailable.
In this section:
•Settings of the connection to the central protection server
•Station connection parameters
To go to parameters of interaction between station and server
1.Open Dr.Web menu ![]() , then select Security Center.
, then select Security Center.
2.Make sure Dr.Web operates in administrator mode (the lock at the bottom of the program window is open ![]() ). Otherwise, click the lock
). Otherwise, click the lock ![]() .
.
3.At the top of the program window, click .
4.A product main settings window opens. Select Server at the left of the window.

Figure 26. Station connection settings
In the Connection parameters group, you can see:
•Connection status—central protection server connection status of the station.
•Server address—central protection server address to which the station is connected.
•Station ID—workstation ID for server connection.
You can view and manage server connection settings, if the network administrator provides you with the corresponding privileges.
You can configure connection to the central protection server only in coordination with the anti-virus network administrator; otherwise, the computer will be disconnected from the anti-virus network. |
To configure connection to the current server or to a new one, click Change settings. The Connection settings window opens:
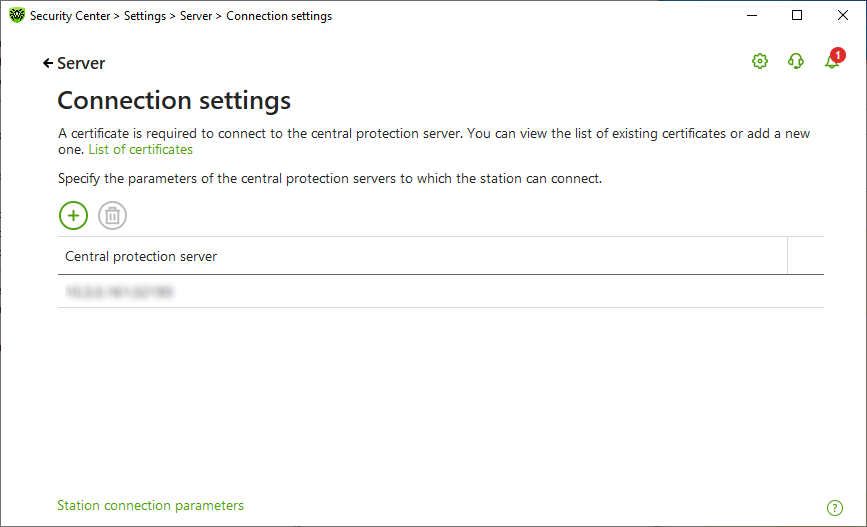
Figure 27. Server connection settings
In the table, you can see the list of all servers to which the station can connect. You can remove servers from the table and add new ones.
The following management elements are available to work with objects in the table:
•The button—deleting the entry.
A valid certificate is required so that the station can connect to the central protection server. The certificate can be unique for each specific server or can match several servers. You can add several certificates used for connection to several servers. A valid certificate should be provided by the administrator of the anti-virus network.
By default, the certificate that was used during the installation process is specified, unless the administrator has not changed the encryption keys on the server. If the keys have been changed, the latest certificate from the list of generated certificates is shown. To view the list of available certificates or add another one, click the List of certificates link.
To add a new certificate, click . In the open window, select the necessary file.
To delete unused certificate, click .
To edit the station connection parameters
1.In the Station connection parameters window, specify the station ID and the password used for server connection. This information is provided by the server administrator.
2.Click OK to save changes.
To reset connection parameters and connect to the central protection server as a newbie
1.In the Station connection parameters window, click Reset the parameters and connect as a newbie.
2.In the open window, confirm that you want to reset the connection parameters and connect as a newbie. Please note that this action cannot be undone.
3.Dr.Web receives new station ID and password after the station registration is confirmed on the central protection server. The new station ID and password will be used for server connection.
Virtual agent connection parameters
Depending on settings on the server side, the station can connect to the Scanning Server. In this case, the station is considered virtual agent; it sends requests to scan files and URLs to the server. Virus databases and filter bases are not stored on the station.
When using the Scanning Server, the Virtual agent connection parameters group of settings is displayed on the station with the following information:
•Scanning Server connection status of the station;
•Scanning Server ID.
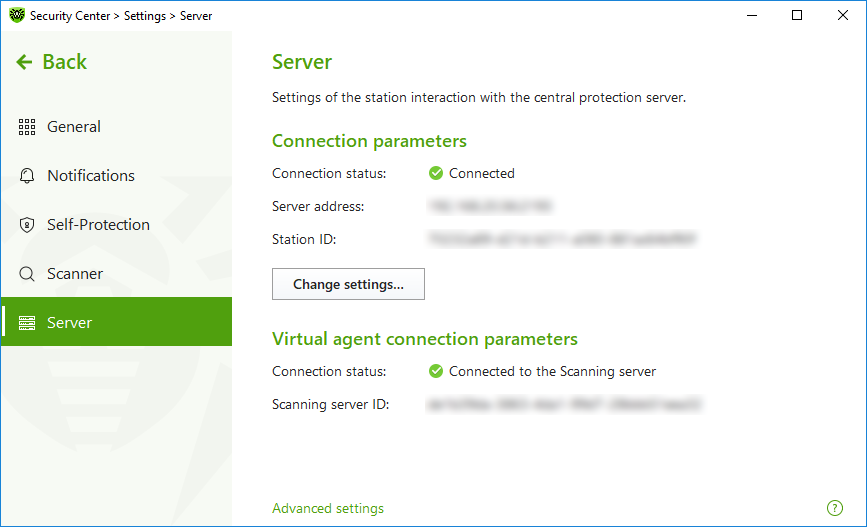
Figure 28. Connecting to the Scanning Server
If there is no connection to the Scanning Server, the station is not protected. Please contact your anti-virus network administrator. |
To open advanced settings, click the Advanced settings link in the Server window (see Figure Station connection settings). You can choose the following options in the Advanced settings group:
•Synchronize system time with the server time—synchronize system time on your computer with the time on the central protection server. In this mode, Dr.Web periodically sets the time on you computer in accordance with the server time.
•Use Mobile mode when there is no connection with the server—keep virus databases up-to-date.
If your computer is disconnected from the central protection server for a long time, we recommend enabling the Mobile mode of Dr.Web operation in order to receive updates from the Doctor Web update servers. For that purpose, select the Use Mobile mode when there is no connection with the server check box.
The Use Mobile mode when there is no connection with the server option can be enabled or disabled only if use of this mode is allowed for this workstation in the settings of the central protection server. |
In the Mobile mode, Dr.Web attempts to connect to the central protection server. After three unsuccessful attempts, it performs an update of the virus databases from Doctor Web update servers. Attempts to establish server connection are performed with an interval of about one minute.
To configure Mobile mode settings
1.Click Configure button. The Mobile mode window opens.
2.From the Receive updates drop-down list, select the frequency of checking updates on the Doctor Web update servers.
If you select Manually from the Receive updates list, automatic updates are not performed. You can enable the update in the Dr.Web menu. |
3.To use proxy server, select the corresponding check box. The following fields will become active:
Option |
Description |
|---|---|
Address |
Specify the address of the proxy server. |
Port |
Specify the port of the proxy server. |
Login |
Specify the username to use when connecting to the proxy server. |
Password |
Specify the password to use when connecting to the proxy server under the provided username. |
Authorization type |
Select an authorization type required to connect to the proxy server. |
4.When you finish the adjustments, click OK to save changes or Cancel to exit the window without saving the changes.
In the Mobile mode, only virus databases are updated.
If you disable the Use Mobile mode when there is no connection with the server option when there is no connection with the server before the connection to the central protection server is reestablished, the virus databases will stop updating, but searching for the server will be continued. |
All changes specified for the workstation on the server take effect only after the Mobile mode is disabled and connection between Dr.Web and the central protection server is reestablished.