Full Installer drweb-13.0.0-xxxxxxx-esuite-agent-full-windows.exe performs the installation of Dr.Web Agent and the antivirus package at a time. The server connection parameters and parameters for station authorization at the server are not provided with the installer.
Installation in wizard mode
At any installation step, before the wizard starts copying files to your computer, you can do the following:
•Return to the previous step by clicking Back.
•Go to the next step by clicking Next.
•Abort installation by clicking Exit.
To install Dr.Web
1.Run the installation package received from the administrator. Dr.Web Installation Wizard window opens.
If any anti-virus software is installed on the computer, the Installation Wizard attempts to remove it before starting the installation. If the attempt fails, you need to remove the current anti-virus software manually. |
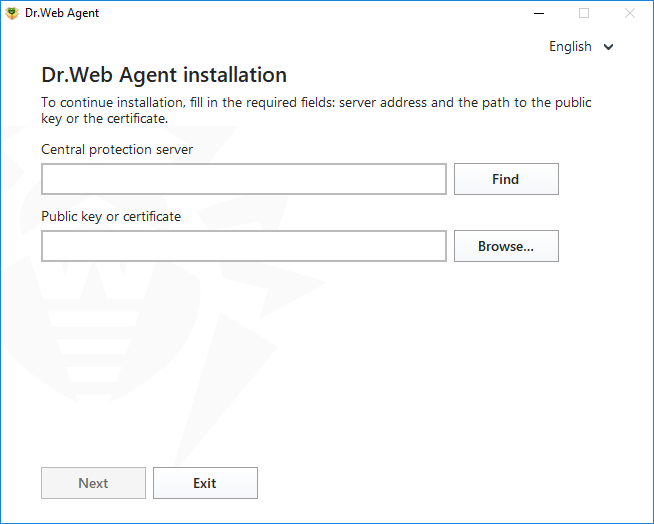
Figure 1. Installation Wizard
2.In the Central protection server field, specify the network address of the server, from which Dr.Web is to be installed, and in the Public key or certificate field specify the full path to the key file (drwcsd.pub) or to the certificate (.pem) residing on your computer.
To search for active servers and to specify searching parameters, click the Find button.
Click Next.
3.The Installation Wizard will notify you that it is ready to install.
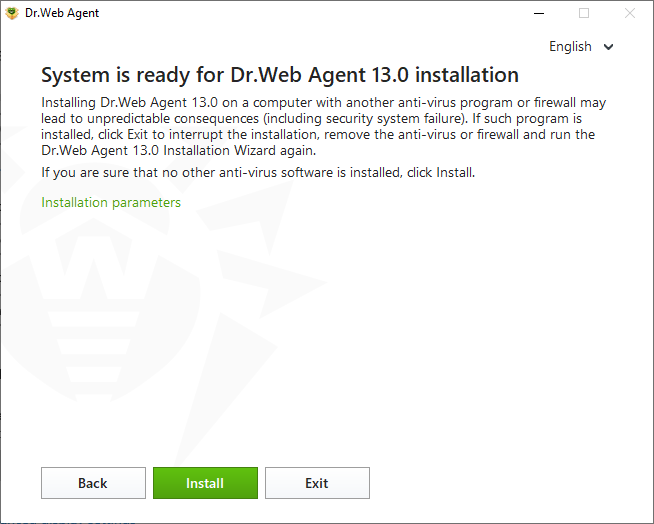
Figure 2. Ready for installation
You can run the installation with the default parameters by clicking Install.
To select components you want to install, specify the installation path, and configure other settings, click Installation parameters. The option is meant for experienced users.
4.If you have selected Install at the previous step, go to the description of step 8. Otherwise, the Installation parameters window opens.
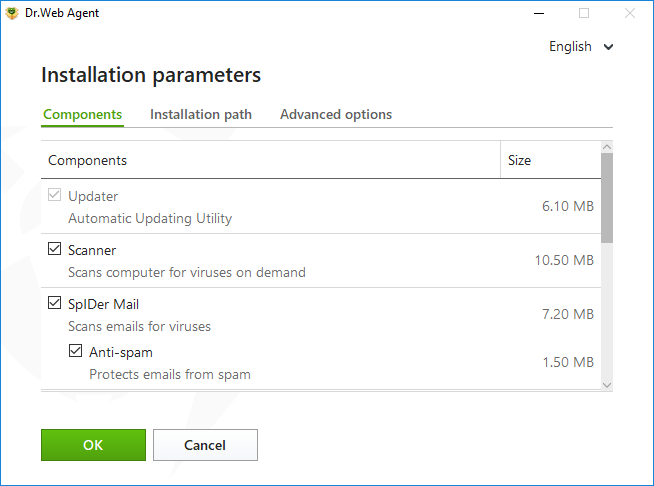
Figure 3. Installation parameters
On the Components tab, Dr.Web components are listed.
Select the check boxes next to those components that you want to install. By default, all components, except for Dr.Web Firewall, are selected.
5.On Installation path tab you can specify the installation folder for Dr.Web Agent for Windows. By default, it is installed into the Dr.Web folder in the Program Files folder on the system disk. To change the installation path, click Browse and specify the required folder.
6.On Advanced options tab you can configure the additional settings.
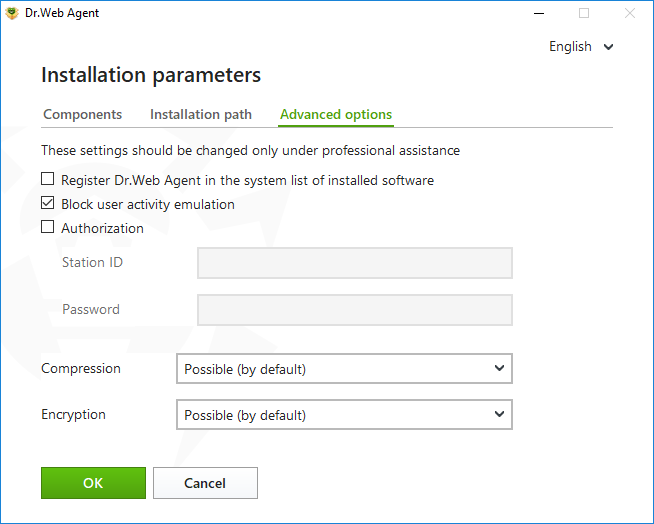
Figure 4. Installation parameters advanced options
The following options are available:
•Register Dr.Web Agent in the system list of installed software. This option also allows the user to remove Dr.Web and configure its components by the means of standard Windows tools.
•Block user activity emulation. Allows you to prevent any changes in Dr.Web settings made by third-party software, including execution of scripts that emulate the mouse and the keyboard functioning in Dr.Web windows (for example, scripts to make changes in Dr.Web settings and other actions aimed at changing Dr.Web operation).
•To enable manual authorization on the central protection server, enable the Authorization check box. Then specify the parameters of authorization of the workstation:
▫Station ID—the identifier of the workstation on server;
▫Password—the password to access the server.
In this case, the workstation does not require manual approval of the administrator to get access to the server.
From the Compression and Encryption drop-down lists, select the required modes of transferring traffic between the server and Dr.Web.
To save the changes, click OK, then click Install.
7.Installation of Dr.Web starts. No user action is required.
8.Once the installation is completed, you are prompted to restart the computer. Click Restart now.
Installation via the command line
To start the installation of Dr.Web using the command line, go to the folder where the installation file is located, then enter the executable file name (drweb-13.0.0-xxxxxxx-esuite-agent-full-windows.exe) using the needed command line options.
The full list of command-line parameters can be found in Appendix A.