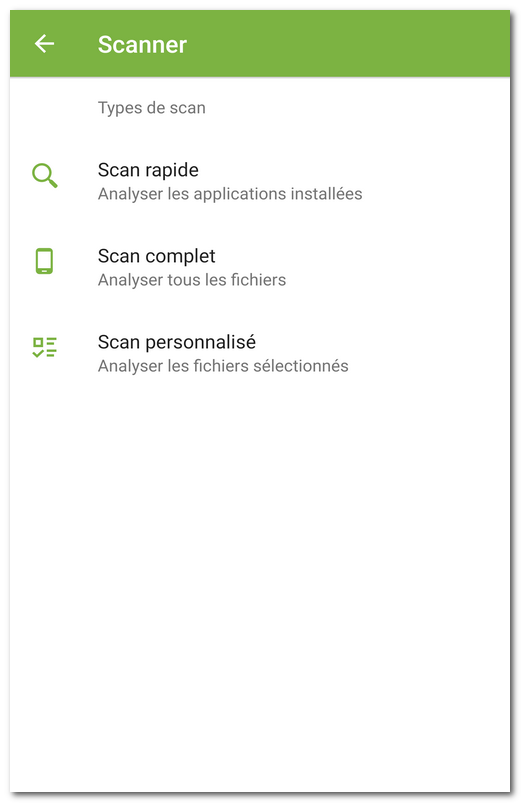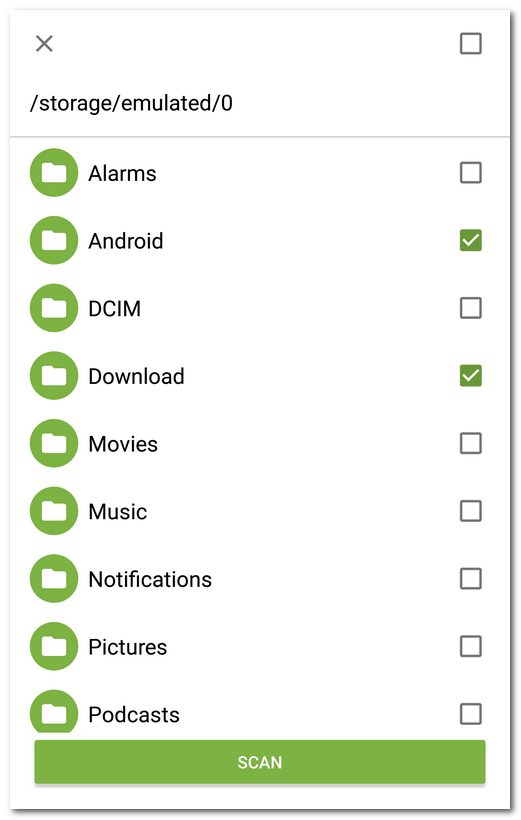Le composant Scanner Dr.Web effectue le scan du système sur demande de l’utilisateur. Il permet d’effectuer le scan rapide ou complet du système de fichiers, ainsi que de scanner des dossiers et des fichiers particuliers.
Il est fortement recommandé de scanner périodiquement le système de fichiers, notamment si le composant SpIDer Guard n’a pas été actif pendant quelque temps. D’habitude, il suffit d’effectuer un scan rapide.
En mode de protection centralisée, les paramètres du Scanner Dr.Web peuvent être modifiés ou bloqués conformément à la politique de sécurité de votre entreprise ou à la liste des services payés. Le scan peut être lancé selon la planification spécifiée sur le serveur de protection centralisée. |
Pour analyser le système, sélectionnez l’élément Scanner sur l’écran d’accueil de Dr.Web. Ensuite, effectuez l’une des actions suivantes sur l’écran Scanner (voir Figure 14) :
•Pour scanner seulement les applications installées, sélectionnez l’élément Scan rapide.
•Pour scanner tous les fichiers, sélectionnez l’élément Scan complet.
•Pour analyser certains dossiers et fichiers, appuyez sur Scan personnalisé, puis sélectionnez les objets à scanner dans la liste des objets du système de fichiers (voir Figure 15). Pour sélectionner tous les objets, cochez la case en haut à droite de l’écran. Ensuite, appuyez sur Scan.
Si votre appareil est rooté, vous pouvez sélectionner pour l’analyse les dossiers /sbin et /data situés dans le dossier racine.
Sur les appareils tournant sous Android 11 ou 12, il faut accorder à Dr.Web l’autorisation d’accéder aux dossiers /Android/data et /Android/obb pour pouvoir les analyser.
Pour autoriser l’accès au dossier /Android/data ou /Android/obb
1.Sélectionnez l’élément Scan personnalisé.
2.Sélectionnez le dossier /Android/data ou /Android/obb dans la liste d’objets du système de fichiers.
3.Dans la boîte de dialogue, appuyez sur Autoriser.
4.Appuyez sur Utiliser ce dossier.
Sur les appareils tournant sous Android 13 ou une version supérieure, les dossiers /Android/data et /Android/obb sont protégés par le système et ne sont pas disponibles pour l’analyse.
Si lors d’une analyse, le Scanner Dr.Web détecte des menaces, l’icône ![]() apparaitra en bas de l’écran de scan. Appuyez sur cette icône pour ouvrir les résultats du scan (voir Figure 16) et neutraliser les menaces. Si vous avez fermé l’écran de scan ou que vous avez fermé l’application, vous pouvez ouvrir les résultats de l’analyse en appuyant sur l’icône dans le panneau de notifications.
apparaitra en bas de l’écran de scan. Appuyez sur cette icône pour ouvrir les résultats du scan (voir Figure 16) et neutraliser les menaces. Si vous avez fermé l’écran de scan ou que vous avez fermé l’application, vous pouvez ouvrir les résultats de l’analyse en appuyant sur l’icône dans le panneau de notifications.
Envoi des fichiers suspects au laboratoire antivirus de Doctor Web
Vous pouvez envoyer au laboratoire antivirus de Doctor Web des archives ZIP suspectes (des fichiers ayant l’extension .jar, .apk) probablement contenant des virus, des fichiers ayant l’extension .odex, .dex, .so ou des archives ZIP saines provoquant un faux positif.
Pour envoyer un fichier au laboratoire
1.Appuyez et maintenez le fichier dans la liste des objets du système de fichiers (voir Figure 15), puis appuyez sur le bouton Envoyer au Laboratoire.
2.Sur l’écran suivant, entrez votre adresse e-mail, si vous voulez recevoir les résultats de l’analyse du fichier envoyé.
3.Sélectionnez une catégorie de votre requête :
•Fichier suspect, si vous croyez que le fichier représente une menace.
•Faux positif, si vous croyez que le fichier est considéré comme menace par erreur.
4.Appuyez sur Envoyer.
Vous pouvez envoyer au laboratoire antivirus de Doctor Web des fichiers dont la taille ne dépasse pas 250 Mo. |
Pour accéder aux paramètres du Scanner Dr.Web, ouvrez l’écran Paramètres et sélectionnez l’élément Scanner.
•Pour activer le scan des fichiers dans les archives, cochez la case Fichiers archivés.
Par défaut, l’analyse des archives est désactivée. L’activation de l’analyse des archives peut affecter les performances du système et augmenter la consommation de la batterie. Dans ce cas, même si l’analyse des archives est désactivée, la protection reste fiable, car le Scanner Dr.Web analyse les fichiers d’installation APK indépendamment de la valeur spécifiée pour Fichiers archivés. |
•Pour activer/désactiver l’analyse du système pour la présence des fichiers qui peuvent représenter une menace, sélectionnez Options supplémentaires dans les paramètres du Scanner et cochez/décochez les cases correspondants :
oObjets suspects,
oAdwares,
oDialers,
oCanulars,
oRiskwares,
oHacktools,
oLogiciels vulnérables.
L’application enregistre les événements liés au fonctionnement du Scanner Dr.Web (le mode et les résultats du scan, la détection des menaces de sécurité). Les actions de l’application sont affichées dans la section Événement de l’onglet Statistiques. Les actions sont triées par date (voir la rubrique Statistiques).