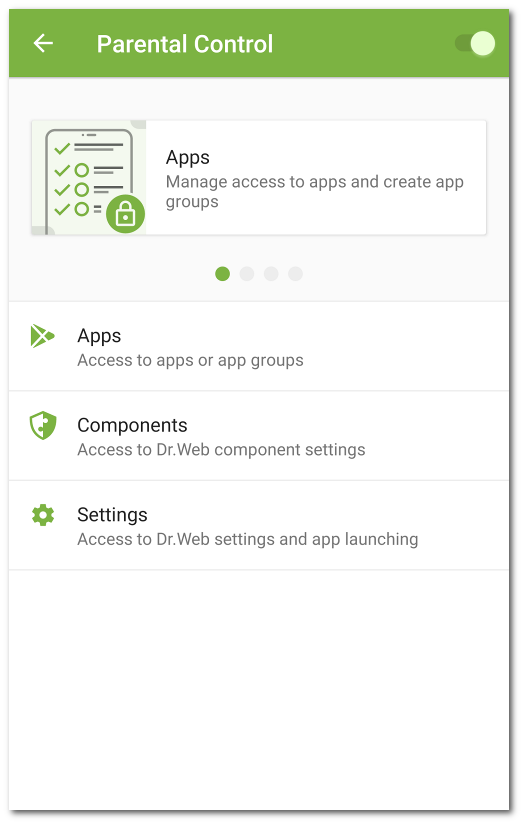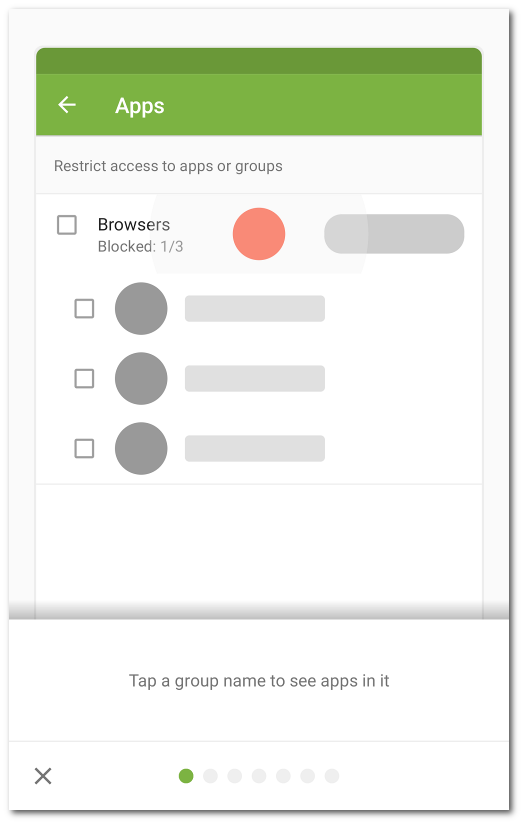Using Parental Control, the Dr.Web account owner can restrict access to any application or group of applications installed on the device and to the Dr.Web components’ settings.
How Parental Control works
Dr.Web must be installed on the device of the user whose access to apps you want to restrict. You activate the Parental Control component on the user’s device and provide your Dr.Web account details. After activating the component, you create rules restricting the device owner’s access to apps, app groups or Dr.Web component settings. When attempting to launch a blocked app or access component settings, the device user sees the blocked app screen or the account login screen. A blocked app or component can be accessed only by entering your Dr.Web account password or scanning your fingerprint.
Parental Control main features
Parental Control allows you to:
•block access to an app or group of apps;
•block access to Dr.Web component settings;
•restrict access to an app or group of apps within a set time interval;
•create custom app groups;
•keep track of events related to blocked apps and components.
To enable Parental Control
1.On the Dr.Web main screen, select Parental Control.
2.If a Dr.Web account is not created on your device, create it.
If the account is created, enter your account password. If you enter an incorrect password 10 times in a row, the password field will be temporarily blocked. You will see how much time is left until the next attempt.
3.On the Parental Control screen, tap Enable.
4.If Dr.Web is not a device administrator, activate the app as an administrator. It will help to avoid unwanted app deletion. Additionally, it will protect your personal data if the device is lost or stolen as you will be able to reset device settings to default via Dr.Web Dr.Web Anti-theft.
To disable Parental Control
1.On the Dr.Web main screen, select Parental Control.
2.Enter your Dr.Web account password.
3.Disable Parental Control using the toggle button in the top-right corner of the screen to and tap Yes.
Training mode
The top part of the Parental Control main screen (see Figure 19) displays mini-slides that allow you to go to the training mode. The training mode helps you quickly learn how to use the main features of Parental Control.
The training mode consists of four sections:
•Apps: blocking access to apps and app groups.
•Time-restricted access: restricting access to apps and app groups for the specified time.
•Components: blocking access to Dr.Web component settings.
•Settings: Parental Control settings and log.
Each of the mini-slides leads to a training mode section. Swipe a mini-slide left or right to move to the next or previous mini-slide. Tap the mini-slide to open the corresponding training mode section.
In the training mode, you can view fullscreen slides that tell you how to use the main features of Parental Control. Swipe the current slide left to move to the next one.
To exit the training mode, tap ![]() in the bottom-left corner of the screen.
in the bottom-left corner of the screen.