SpIDer Agent によって Dr.Web コンポーネントの設定および管理を行うことができます。SpIDer Agent の動作中にはWindowsタスクバーの通知領域にそのアイコンが表示されます。
![]()
|
SpIDer Agent が動作していない場合は、Windowsの スタート メニューで Dr.Web アプリケーショングループを選択した後、SpIDer Agent を選んでください。 |
以下のアイコンは Dr.Web の状態を表しています。
![]() – 必要なコンポーネントは全て動作中で、コンピューターは保護されています。
– 必要なコンポーネントは全て動作中で、コンピューターは保護されています。
![]() – セルフプロテクションまたは SpIDer Guard や Firewall などの重要なコンポーネントが無効です。Dr.Web またはコンピューターのセキュリティが危険にさらされます。セルフプロテクションやコンポーネントを有効にしてください。
– セルフプロテクションまたは SpIDer Guard や Firewall などの重要なコンポーネントが無効です。Dr.Web またはコンピューターのセキュリティが危険にさらされます。セルフプロテクションやコンポーネントを有効にしてください。
![]() – 主要な Dr.Web コンポーネントの起動時にエラーが発生しました。コンピューターがウイルスに感染する危険性があります。有効なキーファイルがインストールされているか確認してください。
– 主要な Dr.Web コンポーネントの起動時にエラーが発生しました。コンピューターがウイルスに感染する危険性があります。有効なキーファイルがインストールされているか確認してください。
カーソルを SpIDer Agent アイコン ![]() 上に置くと、最終更新日や Dr.Webウイルスデータベース 内のエントリ数など、動作中のコンポーネントに関する情報が表示されます。また、設定 によっては通知が表示される場合もあります。
上に置くと、最終更新日や Dr.Webウイルスデータベース 内のエントリ数など、動作中のコンポーネントに関する情報が表示されます。また、設定 によっては通知が表示される場合もあります。
1.通知領域内で SpIDer Agent アイコン ![]() をクリックします。SpIDer Agent メニューが表示されます。
をクリックします。SpIDer Agent メニューが表示されます。
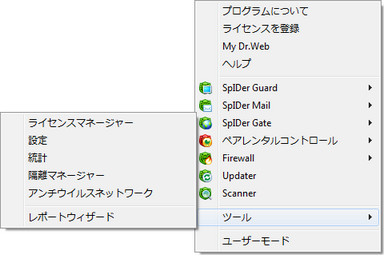
2.Dr.Web の設定および管理には以下のオプションを使用します。
メニュー |
説明 |
|---|---|
プログラムについて |
お使いのバージョンの Dr.Web に関する情報を表示するウィンドウが開きます。 |
ライセンスを登録 |
Doctor Web サーバーからキーファイルを受け取るための 登録手続き を開始します。 |
My Dr.Web |
Doctor Web 公式サイト上にあるユーザーのパーソナルページを開きます。このページでライセンスに関する情報(有効期限、シリアル番号)の確認、ライセンスの更新、テクニカルサポート への問い合わせなどを行うことが出来ます。 |
ヘルプ |
Dr.Web ヘルプを開きます。 |
SpIDer Guard、 SpIDer Mail、 SpIDer Gate、ペアレンタルコントロール |
該当するコンポーネントの機能及び統計に対する管理と設定を行うことができます。 使用可能なコンポーネントはアンチウイルスソリューションの種類によって異なります。 |
Updater |
更新を開始するための Dr.Web Updater ウィンドウを開きます。 |
Scanner |
Dr.Web Scanner を起動します。 |
ツール |
以下の機能にアクセスするためのサブメニューを開きます。 Dr.Web 及び特定のコンポーネントの 一般設定 コンポーネントの統計情報 |
管理者モード/ユーザーモード |
この項目は、管理者権限を持っていない場合に表示されます。例えば、管理者権限のないユーザーとしてWindows XPにログインする場合や、Windows Vista又はMicrosoft Windows 7のユーザーアカウント制御(UAC)が有効になっている場合などです。それ以外の場合、この項目は表示されず、SpIDer Agent のメニューから全ての機能に常時アクセスすることが出来ます。 管理者モード/ユーザーモード の項目で、全ての機能を使用出来る 管理者モード と制限のある ユーザーモード の切り替えが可能です。ユーザーモード では、いずれのコンポーネントの設定にもアクセスできず、また全てのコンポーネント及びセルフプロテクションを無効にすることができません。 管理者モード に切り替えるには管理者権限が必要です。 |
|
Dr.Web コンポーネントの中には、無効にする際に確認コードまたはパスワードの入力が必要なものがあります(Dr.Web 一般設定 内の セルフプロテクション ページで Dr.Web の設定をパスワードで保護する にチェックを入れている場合)。
Dr.Web 一般設定 内の セルフプロテクション ページで Dr.Web の設定をパスワードで保護する にチェックを入れている場合、コンポーネントの設定にアクセスしてパーソナルページ My Dr.Web を開く際にパスワードの入力が必要になります。
Dr.Web 設定のパスワードが分からなくなってしまった場合は テクニカルサポート までご連絡ください。 |