デバイス ウィンドウでは、特定のデバイスやバスへのアクセスを制限し、許可するデバイスリストを設定することができます。
|
デバイスのアクセス設定は、全てのWindowsアカウントに適用されます。 |
デバイス ウィンドウを開くには
1.Dr.Web メニュー ![]() を開き、Security Center を選択します。
を開き、Security Center を選択します。
2.開いたウィンドウで、デバイスと個人データ タイルをクリックします。
3.Dr.Webが 管理モード で動作していることを確認してください(プログラムウィンドウ下部にあるロックが開いています ![]() )。管理モードではない場合は、ロックをクリックします
)。管理モードではない場合は、ロックをクリックします ![]() 。
。
4.デバイス タイルをクリックします。
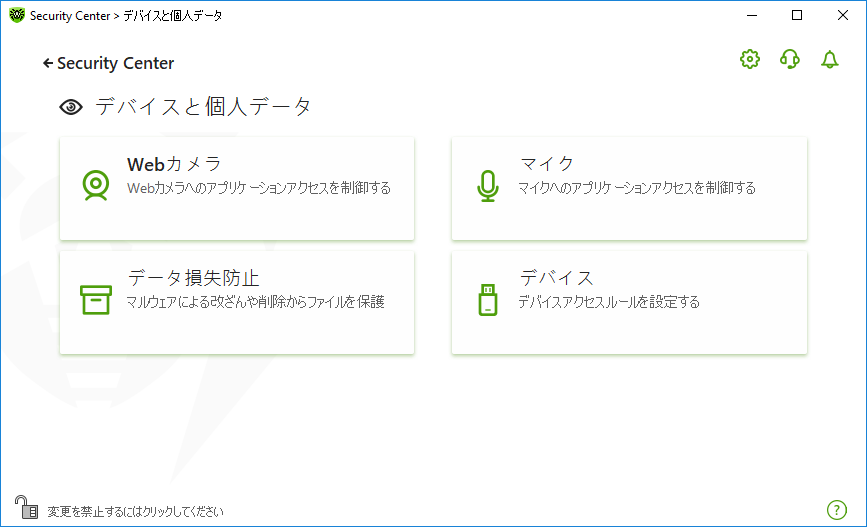
図 90.デバイス ウィンドウへのアクセス
このセクションでは以下の設定を行うことができます。
対応する設定を有効にすると、次のことができます。
•プリンタへのジョブの送信をブロックする。
•ローカルネットワークとインターネットを介したデータ転送をブロックする。
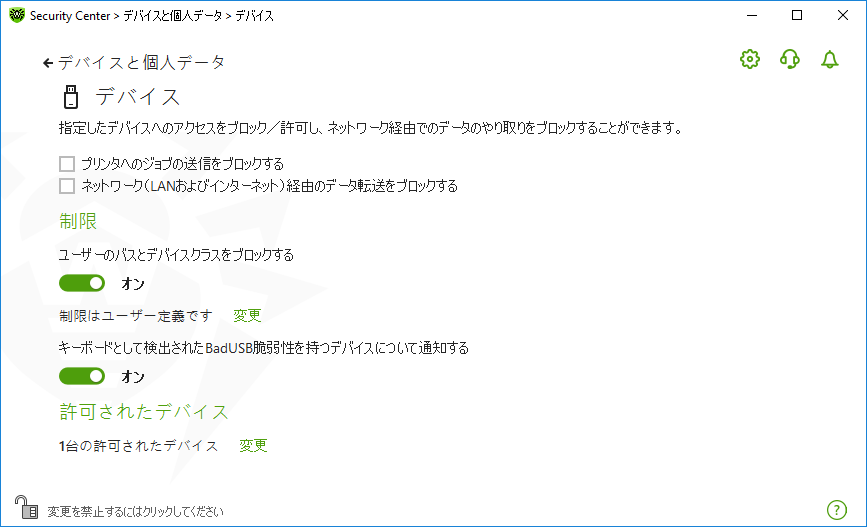
図 91.デバイスのブロック設定
全てのオプションは、デフォルトで無効になっています。
|
リムーバブルメディアをブロックする オプションは、2022年2月2日の製品コンポーネント更新前にこのオプションを有効にしていたユーザーのみが使用できます。このオプションを使用していなかった場合、または製品を初めてインストールする場合、リムーバブルメディア上のデータへのアクセスを防ぐには ユーザーのデバイスクラスとバスをブロック オプションを使用してください。 |
制限
デバイスのブロック機能により、すべてのバス上の1つまたは複数のデバイスクラスをブロックし、1つまたは複数のバスに接続されているすべてのデバイスをブロックすることができます。デバイスクラス は、同じ機能を実行するすべてのデバイス群(たとえば、印刷デバイス)です。バス は、コンピューターの機能ユニット(たとえば、USB)間でデータを転送するための通信サブシステムです。
選択したデバイスクラスまたはバスへのアクセスをブロックするには
1.スイッチ ![]() を使用して、ユーザーのデバイスクラスとバスをブロック オプションを有効にします。
を使用して、ユーザーのデバイスクラスとバスをブロック オプションを有効にします。
2.変更 リンクをクリックします。
3.開いたウィンドウで、アクセスを制限する デバイスクラスまたはバスを選択できます 。
BadUSBの脆弱なデバイスに関する通知
感染したUSBデバイスの中には、コンピューターがキーボードとして認識するものがあります。接続されたUSBデバイスがキーボードであるかどうかをDr.Webで確認するには、キーボードとして検出されたBadUSB脆弱性を持つデバイスについて通知する オプションを有効にします。このとき、キーボードが接続されている場合は、指定されたキーを押すように求められます。
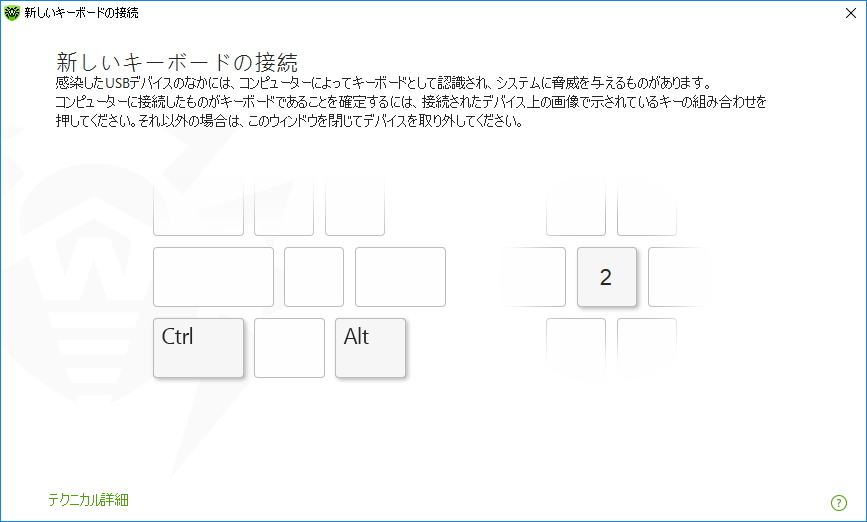
図 92.キーボードのブロック解除ウィンドウ
テクニカル詳細 リンクをクリックすると、デバイスに関する詳細情報のウィンドウが開きます。
バスまたはデバイスクラスへのアクセスをブロックした後、特定のデバイスを許可するデバイスリストに追加することで、そのデバイスへのアクセスを許可することができます。また、このリストにデバイスを追加することで、そのデバイスについてBadUSB脆弱性の有無をチェックすることもできます。
許可するデバイスリストにデバイスを追加するには、許可されたデバイス オプションで 変更 をクリックします(このボタンは、制限が設定されている場合に使用できます)。開いたウィンドウで、アクセス制限が適用されない デバイスのリストを生成できます 。