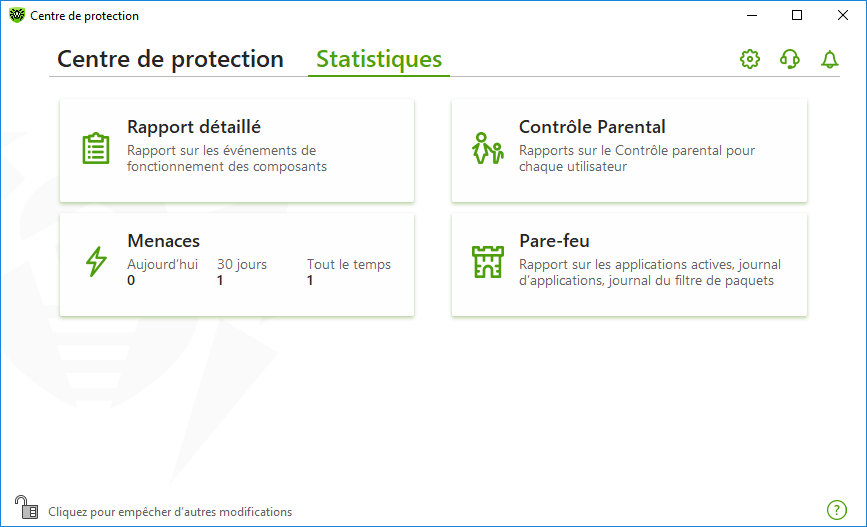Vous avez la possibilité de voir les statistiques de fonctionnement des principaux composants de Dr.Web.
Pour aller aux statistiques sur les événements importants des composants de protection
1.Ouvrez le menu de Dr.Web ![]() et sélectionnez l’élément Centre de protection.
et sélectionnez l’élément Centre de protection.
2.Dans la fenêtre qui s’ouvre, sélectionnez l’onglet Statistiques.
3.La fenêtre des statistiques s’ouvre. Les rapports pour les groupes suivants sont disponibles :
Figure 121. Statistiques de fonctionnement des composants
4.Sélectionnez un groupe pour voir les rapports.
Dans cette fenêtre se trouvent les informations détaillées sur tous les événements survenus pendant toute la période de fonctionnement.
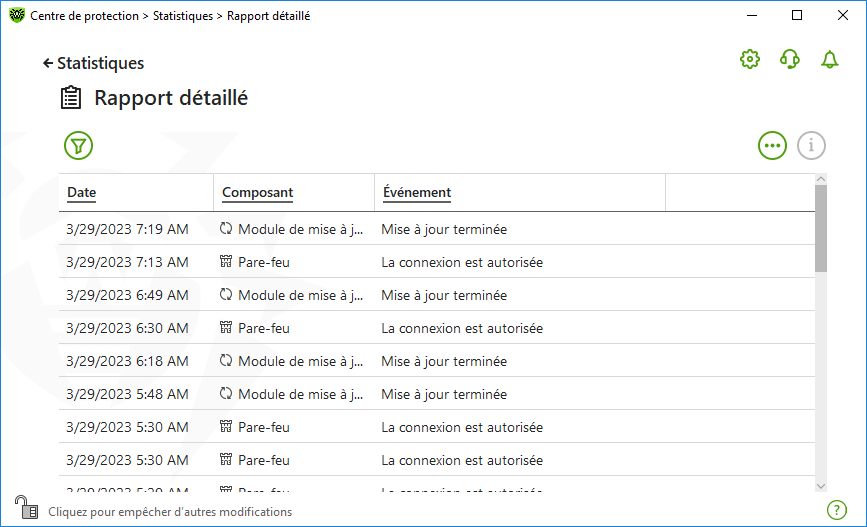
Figure 122. Fenêtre du rapport détaillé
Les informations suivantes sont enregistrées dans le rapport :
•Date date et heure de l’événement ;
•Composant : composant ou module auquel se rapporte l’événement ;
•Événement : brève description de l’événement.
Tous les événements survenus pendant le fonctionnement sont affichés par défaut.
Pour gérer les objets dans le tableau, les éléments de gestion ,
,
sont utilisés.
Vous pouvez utiliser les filtres supplémentaires pour sélectionner les événements.
Dans le groupe Contrôle Parental, les statistiques des URL bloquées sont affichées pour chaque compte.
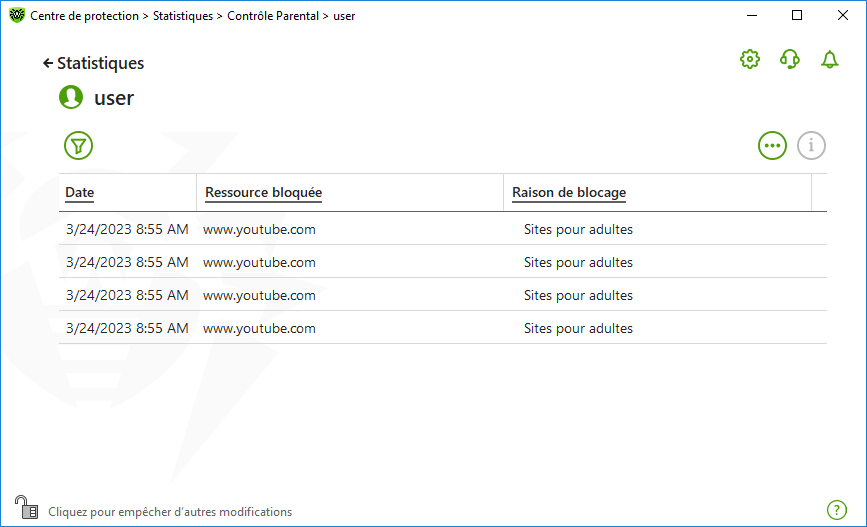
Figure 123. Fenêtre de statistiques du Contrôle parental
Les informations suivantes sont enregistrées dans le rapport :
•Date : date et heure de blocage ;
•Ressource bloquée : lien vers la ressource bloquée ;
•Raison de blocage : catégorie ou liste d’exclusions auxquelles se rapporte la ressource bloquée.
Tous les événements survenus pendant le fonctionnement sont affichés par défaut.
Pour gérer les objets dans le tableau, les éléments de gestion ,
,
sont utilisés.
Vous pouvez utiliser les filtres supplémentaires pour sélectionner les événements.
|
Les statistiques contiennent également des ressources externes intégrées aux autres pages, par exemples les widgets intégrés. Leur présence dans les statistiques ne veut pas dire que l’utilisateur avait l’intention de visiter ces sites. |
La vignette Menaces dans la fenêtre principale d’affichage de statistiques contient toutes les informations sur le nombre de menaces pour un délai précis.
Si vous sélectionnez cette option, la fenêtre Rapport détaillé s’ouvrira avec tous les filtres préinstallés pour toutes les menaces.
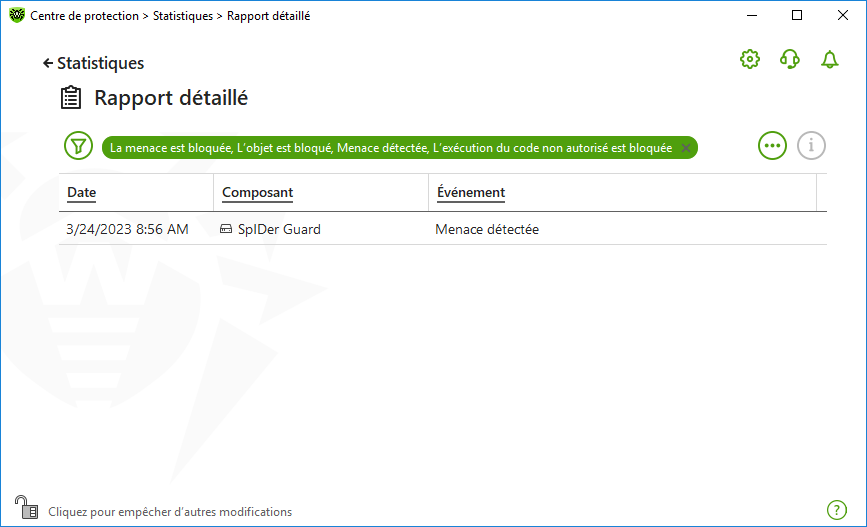
Figure 124. Fenêtre de statistiques par menaces
Les informations suivantes sont enregistrées dans le rapport :
•Date : date et heure de détection de la menace ;
•Composant : composant ayant détecté la menace ;
•Événement : brève description de l’événement.
Tous les événements survenus pendant le fonctionnement sont affichés par défaut.
Pour gérer les objets dans le tableau, les éléments de gestion ,
,
sont utilisés.
Vous pouvez utiliser les filtres supplémentaires pour sélectionner les événements.
Si Pare-feu Dr.Web est installé, le rapport de l’activité réseau est disponible.
Vous pouvez voir les informations sur les applications en cours, le journal des applications et le journal du filtre de paquets. Pour ce faire, sélectionnez l’objet nécessaire dans la liste déroulante.
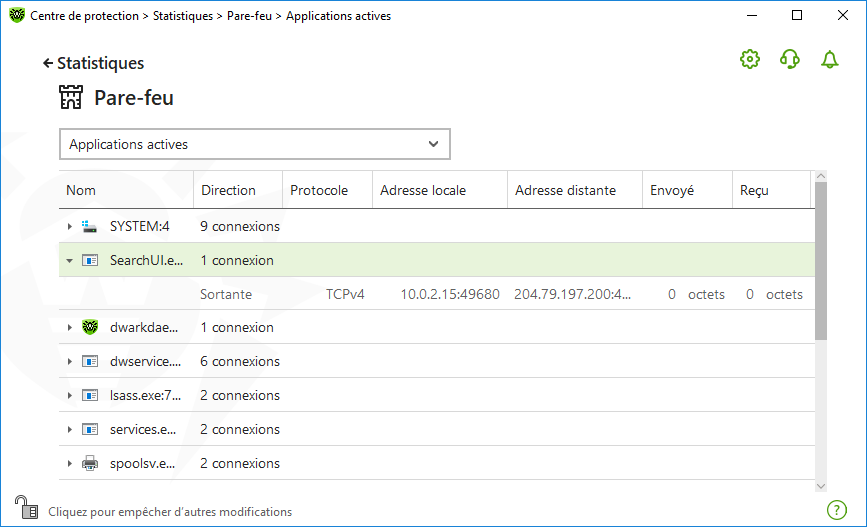
Figure 125. Fenêtre de statistiques de l’activité réseau
Les informations suivantes sont affichées pour chaque connexion :
•direction de transmission de données ;
•protocole de fonctionnement ;
•adresse locale ;
•adresse distante ;
•taille du paquet de données envoyé ;
•taille du paquet de données reçu.
Vous pouvez bloquer l’une des connexions courantes ou autoriser une connexion bloquée auparavant. Pour ce faire, sélectionnez la connexion nécessaire et cliquez droit dessus. Une seule option correspondante au statut de la connexion est disponible.
Dans le journal d’applications, les informations suivantes sont affichées :
•heure de début du fonctionnement de l’application ;
•nom de l’application ;
•nom de la règle du traitement de l’application ;
•direction de transmission de données ;
•action ;
•adresse cible.
Vous pouvez activer la journalisation des applications dans la fenêtre d’ajout ou d’édition de la règle de l’application, dans la section Pare-feu. Pour en savoir plus, consultez la rubrique Configuration des paramètres de règles pour les applications.
Dans le journal du filtre de paquets, les informations suivantes sont affichées :
•heure de début du traitement du paquet de données ;
•direction de la transmission du paquet de données ;
•nom de la règle de traitement ;
•interface ;
•contenu du paquet.
Vous pouvez activer la journalisation du filtre de paquets dans la fenêtre d’ajout ou d’édition de la règle de paquet, dans la section Pare-feu. Pour en savoir plus, consultez la rubrique Ensemble de règles de filtrage de paquets.
Si vous cliquez sur une colonne, les événements sont triés par ordre croissant ou décroissant.
Filtres
Pour voir dans la liste uniquement les événements qui correspondent aux paramètres déterminés, utilisez les filtres. Pour tous les rapports il existe des filtres préinstallés qui s’affichent lorsque vous cliquez sur . Vous pouvez également créer vos propres filtres d’événements.
![]() Boutons de gestion des éléments dans le tableau
Boutons de gestion des éléments dans le tableau
•Si vous cliquez sur ▫Sélection du filtre préinstallé par période précise ou du filtre par événement de mise à jour. ▫Sauvegarde du filtre utilisateur actuel. Il est possible de supprimer le filtre utilisateur déjà créé. ▫Suppression de tous les filtres installés pour le moment. •Si vous cliquez sur ▫Copier les éléments sélectionnés : permet de copier la ligne (les lignes) sélectionnée dans le presse-papier. ▫Exporter les objets sélectionnés : permet d’exporter la ligne (les lignes) sélectionnée au format .csv dans le dossier spécifié. ▫Exporter les objets sélectionnés : permet d’exporter toutes les lignes du tableau au format .csv dans le dossier spécifié. ▫Supprimer les éléments sélectionnés : permet de supprimer l’événement (les événements) sélectionné. ▫Tout supprimer : permet de supprimer tous les événements du tableau de statistiques. •Quand vous cliquez sur le bouton |
Pour utiliser le filtre utilisateur
1.Pour trier par un paramètre, cliquez sur l’en-tête de la colonne nécessaire :
•Tri par date. Vous pouvez choisir une période prédéfinie dans la partie gauche de la fenêtre ou spécifier votre propre période. Pour spécifier la période nécessaire, sélectionnez dans le calendrier la date du début et de la fin de période ou bien, indiquez les dates dans la ligne Période. Le tri par date se fait dans l’ordre croissant ou décroissant.
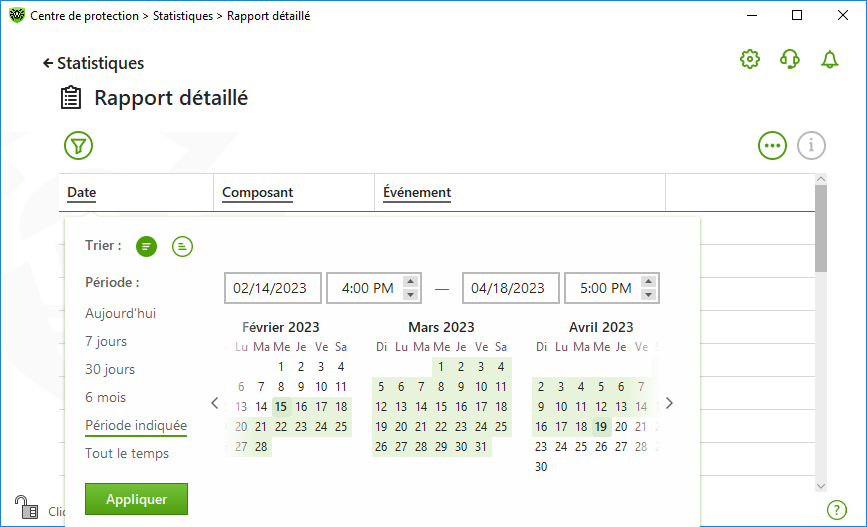
Figure 126. Tri pour date
•Tri par composant. Vous pouvez marquer les composants dont les informations seront affichées dans le rapport ou trier les entrées dans l’ordre croissant ou décroissant.
•Tri par événement. Vous pouvez marquer les événements à afficher dans le rapport ou trier les entrées dans l’ordre croissant ou décroissant.
Pour les statistiques du Contrôle parental, les paramètres suivants sont disponibles outre le tri par date :
•Tri par ressource bloquée. Vous pouvez trier les entrées uniquement dans l’ordre croissant ou décroissant.
•Tri par raison de blocage. Vous pouvez marquer les raisons de blocage à afficher dans le rapport ou trier les entrées dans l’ordre croissant ou décroissant.
2.Après avoir choisi les paramètres de filtrage, cliquez sur Appliquer. Les éléments sélectionnés seront affichés au dessus du tableau.
3.Pour sauvegarder le filtre, cliquez sur et sélectionnez Enregistrer le filtre.
4.Dans la fenêtre qui s’affiche, indiquez le nom du nouveau filtre. Cliquez sur Enregistrer.