Vous pouvez configurer les paramètres de connexion au serveur proxy,, activer l’analyse des données transmises par les protocoles cryptographiques et exporter le certificat Dr.Web pour sa future importation dans d’autres programmes.
Dans cette section :
•Configuration de la connexion au serveur proxy
•Analyse des données transmises par les protocoles cryptographiques
•Exportation du certificat Dr.Web
Pour ouvrir les paramètres du réseau
1.Ouvrez le menu de Dr.Web ![]() et sélectionnez l’élément Centre de protection.
et sélectionnez l’élément Centre de protection.
2.Assurez-vous que Dr.Web fonctionne en mode administrateur (le cadenas en bas du logiciel est ouvert ![]() ). Sinon, cliquez sur le cadenas
). Sinon, cliquez sur le cadenas ![]() .
.
3.Cliquez sur en haut de la fenêtre du programme.
4.La fenêtre de paramètres généraux va s’ouvrir. Sélectionnez l’élément Réseau dans la partie gauche de la fenêtre.
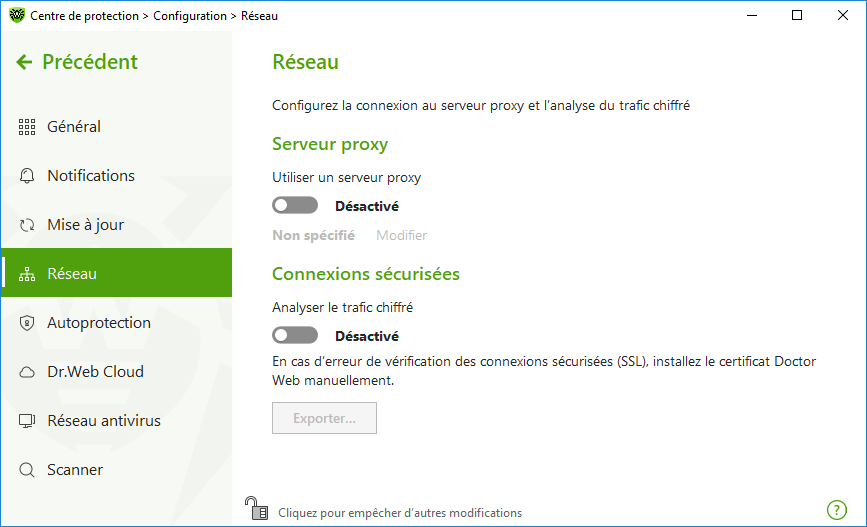
Figure 33. Connexion au serveur proxy et analyse du trafic chiffré
Vous pouvez activer le mode d’utilisation du serveur proxy et configurer les paramètres de connexion au serveur proxy. Pour ce faire :
1.Activez l’option Utiliser un serveur proxy avec l’interrupteur ![]() .
.
2.Cliquez sur Modifier pour configurer les paramètres de connexion au serveur proxy :
Paramètre |
Description |
|---|---|
Adresse |
Spécifiez l’adresse du serveur proxy. |
Port |
Spécifiez le port du serveur proxy. |
Login |
Spécifiez le nom du compte pour la connexion au serveur proxy. |
Mot de passe |
Spécifiez le mot de passe du compte utilisé pour se connecter au serveur proxy. |
Type d’authentification |
Sélectionnez un type d’authentification nécessaire pour se connecter au serveur proxy. |
Pour que Dr.Web analyse les données transmises via les protocoles cryptographiques SSL, TLS ou STARTTLS, activez l’option Analyser le trafic chiffré. SpIDer Mail va analyser les données transmises via les protocoles POP3S, SMTPS, IMAPS, et SpIDer Gate — celles qui sont transmises via le protocole HTTPS.
Si l’application utilisant les connexions chiffrées ne se connecte pas au stockage de certificats système Windows, il faut exporter le certificat de sécurité de Doctor Web et l’importer manuellement dans chaque application.
|
Durée de validité du certificat de sécurité — 1 an. Si cela est nécessaire, importez le certificat de nouveau chaque année. |
![]() Qu’est-ce qu’un certificat de sécurité ?
Qu’est-ce qu’un certificat de sécurité ?
Le certificat de sécurité est un document électronique confirmant que le programme certifié a été vérifié dans une autorité de certification. Les certificats de sécurité s’appellent également les certificats SSL car le protocole SSL (Secure Socket Layer — couche de sockets sécurisés) est utilisé pour leur fonctionnement. Il assure l’interaction protégé par le chiffrement entre les hôtes du réseau Internet, par exemple entre l’utilisateur et le serveur web. L’installation (l’importation) du certificat de sécurité d’un hôte web dans le programme utilisant Internet garantit que la communication sera effectuée en mode sécurisé avec la vérification de l’authenticité. Dans ce cas, les cybercriminels auront du mal à intercepter les données. |
L’importation du certificat Dr.Web peut être requis pour les logiciels suivants :
•navigateur Opera ;
•navigateur Firefox ;
•client de messagerie Mozilla Thunderbird ;
•client de messagerie The Bat!, etc.
Pour exporter et importer le certificat de sécurité Dr.Web
1.Activez l’option Analyser le trafic chiffré avec l’interrupteur ![]() , si le bouton Exporter n’est pas actif. Dans ce cas, un certificat de sécurité Dr.Web sera généré.
, si le bouton Exporter n’est pas actif. Dans ce cas, un certificat de sécurité Dr.Web sera généré.
2.Cliquez sur le bouton Exporter.
3.Sélectionnez le dossier dans lequel vous voulez sauvegarder le certificat. Cliquez sur OK.
4.Importez le certificat dans l’application nécessaire. Pour en savoir plus sur l’importation du certificat, consultez les documents de référence de l’application nécessaire.
|
Si l’option Analyser le trafic chiffré est activée, pour le fonctionnement correct de certains clients de stockages cloud (tels que Google Drive, Dropbox, Yandex.Disk, etc.), il faut exclure ces applications de l’analyse effectuée par le composant SpIDer Gate. |