Dans la fenêtre Périphériques, vous pouvez restreindre l’accès aux périphériques particuliers et aux bus de périphériques et configurer la liste de périphériques autorisés.
|
Les paramètres d’accès aux périphériques s’appliquent pour tous les comptes Windows. |
Pour accéder à la fenêtre Périphériques
1.Ouvrez le menu de Dr.Web ![]() et sélectionnez l’élément Centre de protection.
et sélectionnez l’élément Centre de protection.
2.Dans la fenêtre qui s’affiche, cliquez sur la vignette Périphériques et données personnelles.
3.Assurez-vous que Dr.Web fonctionne en mode administrateur (le cadenas en bas du logiciel est ouvert ![]() ). Sinon, cliquez sur le cadenas
). Sinon, cliquez sur le cadenas ![]() .
.
4.Cliquez sur la vignette Périphériques.
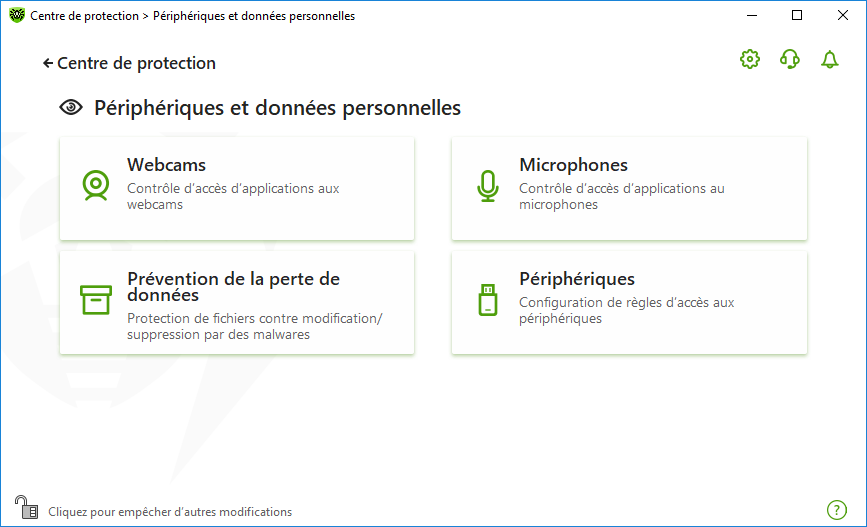
Figure 90. Accès à la fenêtre Périphériques
Dans cette section :
•Paramètres principaux de blocage
•Blocage de bus et de classes de périphériques
•Création de la liste de périphériques autorisés
Vous pouvez activez les options correspondantes pour :
•bloquer la transmission de tâches à l’imprimante ;
•bloquer la transmission de données par les réseaux locaux et Internet.
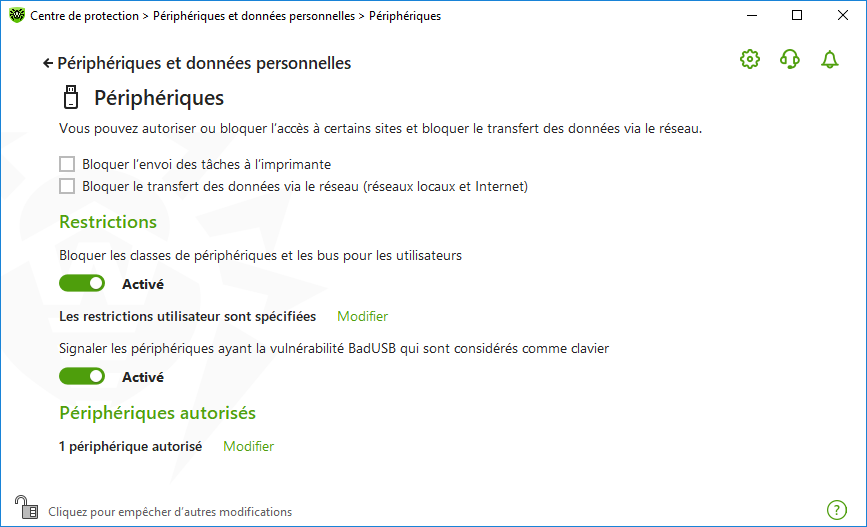
Figure 91. Paramètres de blocage de périphériques
Par défaut, toutes les options sont désactivées.
|
L’option Bloquer les supports amovibles est disponible uniquement pour les utilisateurs qui l’ont activé avant la mise à jour des composants du produit en date du 02.02.2022. Si vous n’avez pas utilisé cette option ou que vous installez le produit pour la première fois, utilisez l’option Bloquer les classes et les bus de périphériques pour les utilisateurs pour bloquer l’accès aux données sur les supports amovibles. |
Restrictions
Paramètres de blocage de périphériques
La fonction de blocage de périphériques permet de bloquer une ou plusieurs classes de périphériques sur tous les bus ou de bloquer tous les périphériques connectés à un ou plusieurs bus. Une classe de périphériques, ce sont les périphériques exécutant les mêmes fonctions (par exemple, les périphériques d’impression). Des bus, ce sont les sous-systèmes de transmission de données entre les blocs fonctionnels de l’ordinateur (par exemple, le bus USB).
Pour bloquer l’accès aux classes et aux bus de périphériques sélectionnés
1.Activez l’option Bloquer les classes et les bus de périphériques pour les utilisateurs avec l’interrupteur correspondant ![]() .
.
2.Cliquez sur le lien Modifier.
3.Dans la fenêtre qui s’ouvre, vous pouvez sélectionner les classes ou les bus auxquels vous voulez bloquer l’accès.
Avertissement sur les périphériques ayant la vulnérabilité BadUSB
Certains périphériques USB infectés peuvent être reconnus par l’ordinateur comme un clavier. Pour que le programme Dr.Web vérifie si le périphérique connecté est vraiment un clavier, activez l’option Avertir des périphériques ayant la vulnérabilité BadUSB qui sont considérés comme clavier. Dans ce cas, la fenêtre de déblocage s’affichera lors de la connexion du clavier. Il vous faudra appuyer sur les touches du clavier indiquées.
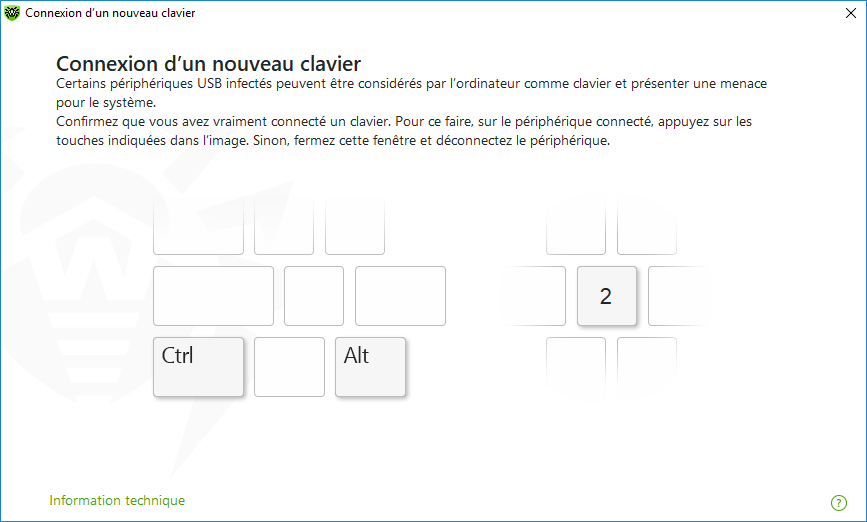
Figure 92. Fenêtre de déblocage du clavier
Un clic sur le lien Information technique ouvre la fenêtre contenant les informations détaillées sur le périphérique.
Si vous avez limité l’accès aux classes de périphériques ou aux bus de périphériques, vous pouvez pourtant autoriser l’accès à des périphériques particuliers en les ajoutant dans la liste de périphériques autorisés. Vous pouvez également ajouter un périphérique concret à la liste pour ne pas le scanner à la recherche de la vulnérabilité BadUSB.
Pour ajouter un périphérique dans la liste de périphériques autorisés dans l’option Périphériques autorisés, cliquez sur Modifier (le lien devient actif, si les limitations sont spécifiées). Dans la fenêtre qui s’affiche, vous pouvez créer une liste de périphériques qui ne seront pas concernés par les limitations d’accès.