Die Komponente Schutz vor Ransomware überwacht Prozesse, die versuchen, Benutzerdateien nach einem bekannten Algorithmus zu verschlüsseln. Dieses auf Ransomware hindeutende Verhalten kann eine große Gefahr für die Sicherheit des Rechners darstellen. Solche Prozesse werden oft von Verschlüsselungstrojanern ausgelöst. Nach Befall eines Rechners verschlüsseln diese Schadprogramme Benutzerdateien, sodass der Benutzer nicht mehr auf diese zugreifen kann. Sie fordern dann eine Lösegeldzahlung für die Wiederherstellung der Dateien. Verschlüsselungstrojaner gehören zu den meistverbreiteten Schadprogrammen und richten jährlich Privatnutzern und Unternehmen immense Schäden an. Der häufigste Weg, wie sie sich ins System einschleusen, ist die E-Mail: infizierte E-Mail-Anhänge oder Links auf infizierte Websites.
Laut Statistiken von Doctor Web können die von einem Verschlüsselungstrojaner verschlüsselten Dateien nur in 10 Prozent der Fälle entschlüsselt werden. Deshalb gilt: Vorbeugen ist der beste Schutz vor Ransomware. Die Zahl der von dieser Schadsoftware betroffenen Nutzer geht zwar in letzter Zeit zurück, aber der technische Support von Doctor Web erhält monatlich bis zu 1000 Anfragen zur Entschlüsselung von Daten.
So aktivieren oder deaktivieren Sie die Komponente Schutz vor Ransomware
1.Öffnen Sie das Menü von Dr.Web ![]() und wählen Sie den Punkt Sicherheitscenter aus.
und wählen Sie den Punkt Sicherheitscenter aus.
2.Klicken Sie im angezeigten Fenster auf die Kachel Präventivschutz.
3.Aktivieren oder deaktivieren Sie die Komponente Schutz vor Ransomware, indem Sie den Schalter ![]() in eine entsprechende Stellung schieben.
in eine entsprechende Stellung schieben.
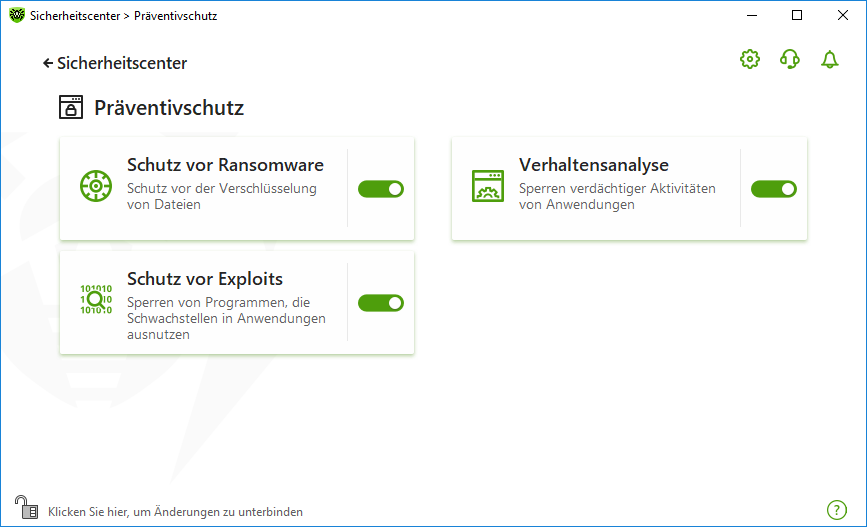
Abbildung 63: Aktivieren und Deaktivieren der Komponente Schutz vor Ransomware
In diesem Abschnitt:
•Reaktion auf Verschlüsselungsversuche von Anwendungen konfigurieren
Reaktion von Dr.Web auf Verschlüsselungsversuche von Anwendungen
So konfigurieren Sie die Komponente Schutz vor Ransomware
1.Stellen Sie sicher, dass Dr.Web im Administratormodus ausgeführt wird (das Vorhängeschloss unten im Programmfenster ist geöffnet ![]() ). Andernfalls müssen Sie das Vorhängeschloss-Symbol
). Andernfalls müssen Sie das Vorhängeschloss-Symbol ![]() anklicken.
anklicken.
2.Klicken Sie auf die Kachel Schutz vor Ransomware. Das Fenster mit den Einstellungen der Komponente erscheint.
3.Wählen Sie in der Dropdown-Liste eine Aktion aus, die für alle Anwendungen ausgeführt werden soll.
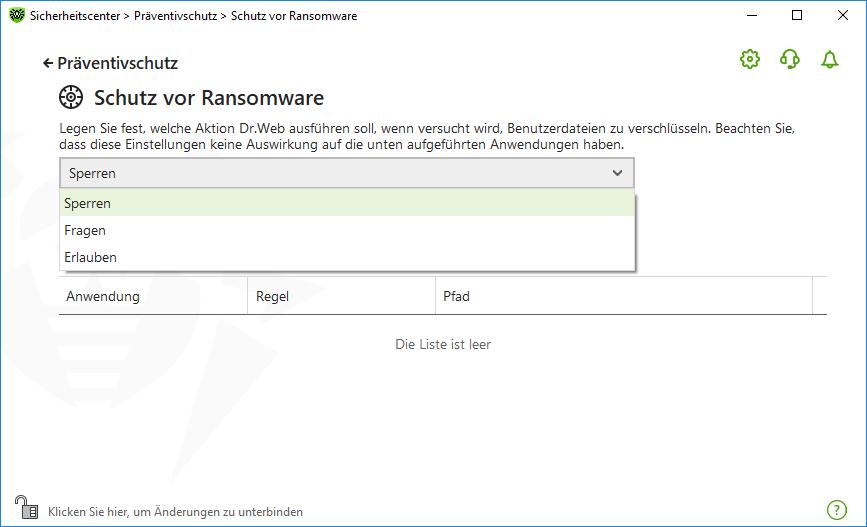
Abbildung 64: Auswählen einer Aktion von Dr.Web
•Erlauben. Mit dieser Option erlauben Sie allen Anwendungen, Benutzerdateien zu ändern.
•Sperren. Mit dieser Option verbieten Sie allen Anwendungen, Benutzerdateien zu verschlüsseln. Dieser Modus wird standardmäßig verwendet. Wenn eine Anwendung versucht, eine Datei zu verschlüsseln, wird folgende Warnmeldung ausgegeben:
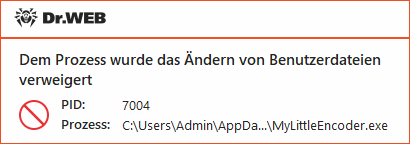
Abbildung 65: Exemplarische Benachrichtigung darüber, dass eine Verschlüsselung von Benutzerdateien verhindert wurde
•Fragen. Wenn eine Anwendung versucht, eine Benutzerdatei zu verschlüsseln, wird Ihnen eine Warnmeldung angezeigt, in der Sie gefragt werden, ob Sie der Anwendung die Aktion verweigern oder die Warnung ignorieren wollen:
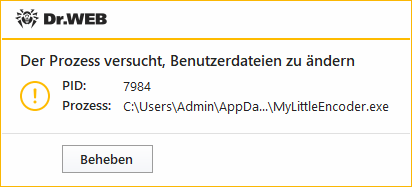
Abbildung 66: Exemplarische Benachrichtigung über einen Versuch, Benutzerdateien zu verschlüsseln
▫Mit einem Klick auf die Schaltfläche Beheben sperren Sie den Prozess und stellen ihn unter Quarantäne. Selbst wenn die Anwendung aus der Quarantäne wiederhergestellt wird, kann sie erst nach einem Neustart des Rechners starten.
▫Falls Sie die Meldung schließen, wird die Anwendung nicht neutralisiert.
Benachrichtigungen
Sie können die Anzeige von Desktop-Benachrichtigungen über die Aktivitäten der Komponente Schutz vor Ransomware und das Versenden von E-Mail-Benachrichtigungen konfigurieren.
Verwandte Themen:
Liste der Anwendungen, die vom Scan ausgeschlossen werden sollen
Sie können eine Liste von Anwendungen erstellen, die von der Überwachung durch die Komponente Schutz vor Ransomware ausgeschlossen werden sollen. Folgende Steuerelemente sind für den Umgang mit Objekten in der Liste vorgesehen:
•Mit der Schaltfläche fügen Sie eine Anwendung zur Ausnahmeliste hinzu.
•Mit der Schaltfläche entfernen Sie eine Anwendung aus der Ausnahmeliste.
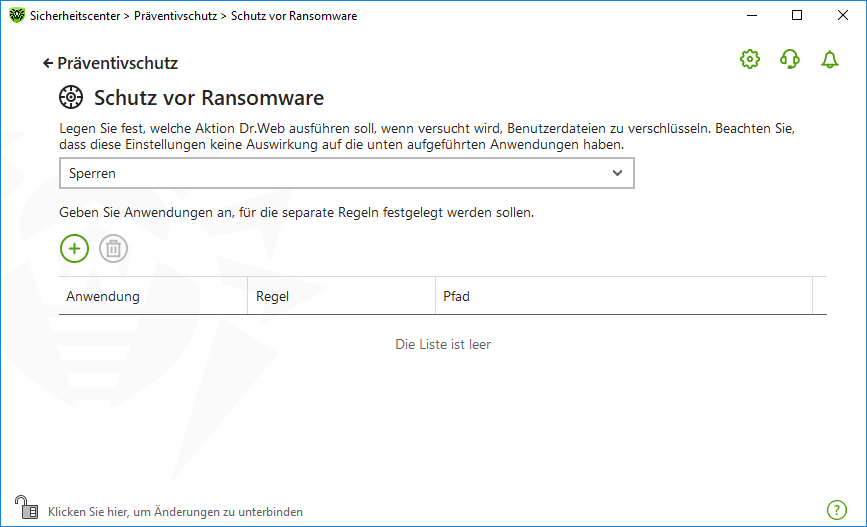
Abbildung 67: Ausschließen einer Anwendung von der Überwachung durch den Schutz vor Ransomware
So nehmen Sie eine Anwendung in die Ausnahmeliste auf
1.Klicken Sie auf die Schaltfläche und wählen Sie im angezeigten Dialog die gewünschte Anwendung aus.
2.Klicken Sie auf OK.
Um Ihre Daten vor ungewollten Änderungen zu schützen, nehmen Sie Ihre Dateien in die Liste der geschützten Objekte auf.