Dieser Abschnitt umfasst folgende Themen:
•Grafische Verwaltungsoberfläche.
Zwei folgende Komponenten sorgen für die Funktion von Dr.Web für Linux in der Desktop-Umgebung:
•Der Benachrichtigungs-Agent. Diese Komponente wird automatisch gestartet, sobald sich der Benutzer unter der Desktop-Umgebung eingeloggt hat. Die Komponente zeigt Pop-up-Benachrichtigungen über Ereignisse im Zusammenhang mit Dr.Web für Linux an und sorgt für die Anzeige eines speziellen Indikators von Dr.Web für Linux im Status-Bereich und für die Anzeige des Hauptmenüs zur Interaktion mit dem Programm.
•Die grafische Oberfläche. Diese Komponente setzt eine grafische Desktop-Umgebung voraus und stellt das Fenstersystem zur Bedienung von Dr.Web für Linux zur Verfügung.
Der Benachrichtigungs-Agent von Dr.Web für Linux dient folgenden Zwecken:
1.Anzeigen des Indikators von Dr.Web für Linux im Statusbereich.
2.Steuern des Dateiwächters, Netzwerkwächters und Updaters, Starten der grafischen Verwaltungsoberfläche.
3.Anzeigen von Popup-Benachrichtigungen über Ereignisse.
4.Starten von planmäßigen Scans.
Grafische Verwaltungsoberfläche
Mit der grafischen Verwaltungsoberfläche von Dr.Web für Linux erledigen Sie folgende Aufgaben:
1.Anzeigen des aktuellen Status von Dr.Web für Linux, darunter auch Status der Virendatenbanken und der Lizenz.
2.Aktivieren und Deaktivieren des Dateiwächters SpIDer Guard.
3.Aktivieren und Deaktivieren des Netzwerkwächters SpIDer Gate.
4.Starten des On-Demand-Scanners in einem der folgenden Scan-Modi:
•Schneller Scan, bei dem nur Systemdateien und systemkritische Bereiche gescannt werden.
•Vollständiger Scan, bei dem alle Dateien des Systems gescannt werden.
•Benutzerdefinierter Scan, bei dem nur die vom Benutzer ausgewählten Objekte (Bootsektoren, laufende Prozesse usw.) gescannt werden.
Um bestimmte Objekte zum Scan hinzuzufügen, müssen Sie vor dem Beginn des Scanvorgangs das Zielverzeichnis angeben oder die zu scannenden Dateien per Drag-and-drop von dem Fenster des Dateimanagers in das Hauptfenster (siehe unten) oder auf die Seite Scanner im Fenster von Dr.Web für Linux ziehen.
5.Anzeigen aller Bedrohungen, die von Dr.Web für Linux während der letzten Sitzung im Grafikmodus erkannt wurden, darunter auch neutralisierte und ignorierte Bedrohungen sowie die in die Quarantäne verschobenen Objekte.
6.Anzeigen, Löschen und Wiederherstellen der in die Quarantäne verschobenen Objekte.
7.Konfigurieren der Komponenten von Dr.Web für Linux. Sie können folgende Einstellungen festlegen:
•Aktionen, die der Scanner und SpIDer Guard bei der Erkennung einer bestimmten Bedrohung automatisch ausführen sollen.
•Verzeichnisse und Dateien, die vom Scanner nicht gescannt und vom Dateiwächter SpIDer Guard nicht überwacht werden sollen.
•Von SpIDer Gate verwendete Black- und Whitelists von Websites und unerwünschten Kategorien von Internetressourcen und Einstellungen für den Scan der über das Internet heruntergeladenen oder per E-Mail erhaltenen Dateien.
•Einstellungen für planmäßige Scans des Dateisystems (Scan-Intervall, Scan-Modus und die zu scannenden Objekte).
•Schutzmodus (Verbindung mit dem Zentralschutz-Server).
•Parameter für die Überwachung von Netzwerkaktivitäten, einschließlich der Analyse des verschlüsselten Datenverkehrs.
•Aktivierung/Deaktivierung der Dr.Web Cloud.
8.Lizenzverwaltung über den Lizenz-Manager.
9.Anzeigen von Meldungen zum Status des Antivirus-Netzwerks, die der Zentralschutz-Server versendet (nur wenn Dr.Web für Linux zum Antivirus-Netzwerk gehört und der Administrator des Antivirus-Netzwerks den Zentralschutz-Server entsprechend konfiguriert hat).
Damit Dr.Web für Linux ordnungsgemäß ausgeführt wird, müssen die Dienstkomponenten vorab gestartet werden. Anderenfalls wird das Programm gleich nach dem Start beendet. Dabei wird eine entsprechende Meldung ausgegeben. Alle erforderlichen Dienstkomponenten starten im Normalfall automatisch und erfordern keine Eingriffe durch den Benutzer. |
Darstellung der grafischen Verwaltungsoberfläche
Das Hauptfenster der grafischen Verwaltungsoberfläche von Dr.Web für Linux ist in der Abbildung unten dargestellt.
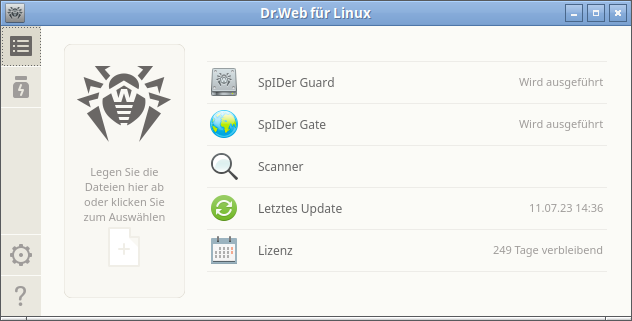
Abbildung 5: Grafische Verwaltungsoberfläche von Dr.Web für Linux
Im linken Fensterteil befinden sich die Buttons der Navigationsleiste, über die Sie folgende Aktionen durchführen können.
Button |
Beschreibung |
|---|---|
1. Immer verfügbar |
|
|
Öffnet die Startseite, über die Sie folgende Aufgaben erledigen können: •Aktivierung und Deaktivierung des Dateiwächters SpIDer Guard. •Aktivierung und Deaktivierung des Netzwerkwächters SpIDer Gate. •Starten eines Scans von Objekten des Dateisystems (Dateien, Bootsektoren usw.) und der laufenden Prozesse. •Anzeigen des aktuellen Status der Virendatenbanken und Aktualisieren der Virendatenbanken. •Starten des Lizenz-Managers zur Anzeige des Status der aktuellen Lizenz bzw. zur Registrierung einer neuen Lizenz. |
|
Öffnet den Quarantänemanager, über den Sie die unter Quarantäne gestellten Dateien verwalten können. |
|
Öffnet den Einstellungsdialog von Dr.Web für Linux, in dem Sie folgende Komponenten konfigurieren können: •Scanner •Dateiwächter SpIDer Guard •Netzwerkwächter SpIDer Gate •Planer Hier können Sie auch die Einstellungen für den Zentralschutz-Modus festlegen. |
|
Bietet den Zugriff auf die Hilfe und nützliche Ressourcen von Doctor Web: •Informationen über das Produkt •Benutzerhandbuch •Dr.Web Forum •Technischer Support •Persönlicher Bereich Mein Dr.Web Alle Inhalte werden im Standard-Webbrowser angezeigt. |
2. Unter Umständen verfügbar |
|
|
Öffnet den Bereich, in dem nicht abgeschlossene (laufende) Scan-Aufgaben aufgelistet werden. Der Button ist nur verfügbar, wenn aktuell mindestens ein Scanvorgang ausgeführt wird. |
|
Öffnet den Bereich mit Ergebnissen der abgeschlossenen Scanvorgänge. Die Farbe des Buttons ändert sich je nach Ergebnis des Scanvorgangs: 1) Grün – alle Scanvorgänge sind abgeschlossen, alle erkannten Bedrohungen wurden neutralisiert. 2) Rot – einige erkannten Bedrohungen wurden nicht neutralisiert. 3) Gelb – ein Scanvorgang wurde aufgrund eines Fehlers abgebrochen. Der Button ist nur verfügbar, wenn mindestens ein Scanvorgang ausgeführt wurde. |
|
Öffnet den Bereich, in dem alle vom Scanner oder vom Dateiwächter SpIDer Guard erkannten Bedrohungen aufgelistet werden. Der Button ist nur verfügbar, wenn mindestens eine Bedrohung gefunden wurde. |
|
Der Button ist nur verfügbar, wenn der Dialog des Scanners geöffnet und aktiv ist. Beim Wechsel in eine andere Rubrik des Hauptfensters und nach dem Start eines Scanvorgangs wird der Button automatisch ausgeblendet. |
|
Der Button ist nur dann verfügbar, wenn der Dialog von SpIDer Guard geöffnet und aktiv ist. Beim Wechsel in eine andere Rubrik des Hauptfensters wird der Dialog von SpIDer Guard automatisch geschlossen. Der Button wird dann automatisch ausgeblendet. |
|
Der Button ist nur dann verfügbar, wenn der Dialog von SpIDer Gate geöffnet und aktiv ist. Beim Wechsel in eine andere Rubrik des Hauptfensters wird der Dialog von SpIDer Gate automatisch geschlossen. Der Button wird dann automatisch ausgeblendet. |
|
Der Button ist nur verfügbar, wenn der Update-Dialog geöffnet und aktiv ist. Beim Wechsel in eine andere Rubrik des Hauptfensters wird der Update-Dialog automatisch geschlossen. Der Button wird dann automatisch ausgeblendet. |
|
Der Button ist nur dann verfügbar, wenn der Lizenz-Manager geöffnet und aktiv ist. Beim Wechsel in eine andere Rubrik des Hauptfensters wird der Lizenz-Manager automatisch geschlossen. Der Button wird dann automatisch ausgeblendet. |
|
Öffnet die Seite zur Anzeige von Meldungen des Zentralschutz-Servers. Der Button ist verfügbar, wenn Dr.Web für Linux im Zentralschutz-Modus ausgeführt wird und wenn der Administrator des Antivirus-Netzwerks den Versand von Meldungen an die betreffende Workstation aktiviert hat. |
Auf der Startseite des Hauptfensters der grafischen Verwaltungsoberfläche von Dr.Web für Linux befindet sich ein rechteckiger Zielbereich, auf den die zu scannenden Dateien gezogen werden müssen. Dieser Auswahlbereich erkennen Sie am Text Ziehen Sie Dateien hierher oder klicken Sie, um Dateien auszuwählen. Nachdem Sie die gewünschten Dateien und Verzeichnisse in diesem Bereich von Dr.Web für Linux per Drag-and-drop abgelegt haben, beginnt ein benutzerdefinierter Scan (wenn der Scanner bereits einen Scanvorgang ausführt, wird diese Scan-Aufgabe in die Queue gestellt).
Auf der Startseite befinden sich auch folgende Buttons:
•SpIDer Guard – zeigt den aktuellen Status von SpIDer Guard an. Mit einem Klick auf den Button öffnen Sie den Dialog des Dateiwächters, in dem Sie SpIDer Guard aktivieren oder deaktivieren und die Statistik zum Betrieb der Komponente anzeigen können.
•SpIDer Gate – zeigt den aktuellen Status des Netzwerkwächters SpIDer Gate an. Mit einem Klick auf den Button öffnen Sie einen Dialog, in dem Sie SpIDer Gate aktivieren oder deaktivieren und die Statistik zum Betrieb der Komponente anzeigen können.
•Scanner – öffnet den Dialog des Scanners, über den Sie Dateien, Verzeichnisse und andere Objekte des Dateisystems zum Scan hinzufügen können.
•Letztes Update – zeigt den aktuellen Status der Virendatenbanken an. Durch Anklicken des Buttons öffnen Sie den Updater, mit dem Sie ein Update erzwingen.
•Lizenz – zeigt den Status der aktuellen Lizenz an. Durch Anklicken des Buttons öffnen Sie den Lizenz-Manager, über den Sie detaillierte Informationen zur aktuellen Lizenz einsehen, eine neue Lizenz kaufen oder registrieren können.