Webインターフェースには、ローカルコンピューター(現在Webインターフェースにアクセスしているコンピューター)に保存されているファイルをスキャンして、ファイルに悪意のあるコンテンツが含まれているかどうか確認する機能があります。スキャンにはDr.Web for UNIX Internet Gatewaysに含まれているスキャンエンジンが使用されます。スキャン対象として選択されたファイルはDr.Web for UNIX Internet Gatewaysが動作しているサーバーに(HTTPプロトコル経由で)アップロードされますが、脅威が見つかった場合でも、スキャン後にファイルがサーバーに保存されることも、隔離されることもありません。スキャンするファイルを送信したユーザーには、スキャンの結果についてのみ通知されます。
この機能は、Dr.Web for UNIX Internet GatewaysディストリビューションにDr.Web Network Checkerコンポーネントが含まれている場合にのみ使用できます。 |
ローカルファイルをスキャンするパネルを開いて、スキャン用のパラメータを設定する
Webインターフェースのメインメニューでファイルをスキャン項目を選択したときに表示されるローカルファイルのスキャンパネルを使用して、スキャンするファイルを選択してアップロードできます。起動したパネルは、Webインターフェースの右下隅に表示されます。ローカルファイルのスキャンパネルは以下のようになります。
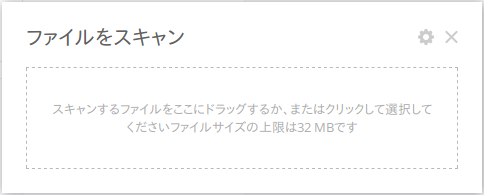
図7. ローカルファイルのスキャンパネル
このパネルを閉じるには、パネルの右上隅にある![]() をクリックします。
をクリックします。![]() アイコンをクリックすると、ローカルファイルのスキャン設定を表示できます。これには、ファイルをスキャンする最大時間(ローカルコンピューターからサーバーにファイルをアップロードするのにかかる時間は含まれません)、ヒューリスティック解析の使用、圧縮されたオブジェクトの最大圧縮率、コンテナ(アーカイブなど)に圧縮されたオブジェクトの最大ネスティングレベルなどが含まれます。
アイコンをクリックすると、ローカルファイルのスキャン設定を表示できます。これには、ファイルをスキャンする最大時間(ローカルコンピューターからサーバーにファイルをアップロードするのにかかる時間は含まれません)、ヒューリスティック解析の使用、圧縮されたオブジェクトの最大圧縮率、コンテナ(アーカイブなど)に圧縮されたオブジェクトの最大ネスティングレベルなどが含まれます。
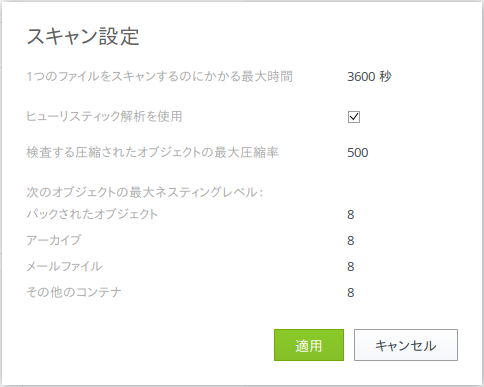
図8. ローカルファイルをスキャンするためのパラメータを設定する
変更した設定を適用して、スキャンするファイルを選択できるファイル選択モードに戻るには、適用ボタンを押します。設定に変更を適用せずにファイル選択に戻るには、キャンセルボタンを押します。
ローカルファイルのスキャンを開始する
スキャンするファイルを選択してスキャンを開始するには、ファイルをここにドラッグするか、クリックして選択しますと表示されているターゲット領域を左クリックします。そこをクリックすると、各OSのファイルマネージャーの標準的なファイル選択ウィンドウが開きます。スキャン対象として一度に複数のファイルを選択できます。スキャン対象としてディレクトリを選択することはできませんのでご注意ください。ファイルマネージャーウィンドウで選択したファイルをマウスで直接ファイルスキャンパネルのターゲットエリアにドラッグすることもできます。スキャンするファイルを指定すると、Dr.Web for UNIX Internet Gatewaysがインストールされているサーバーへのアップロードが開始されます。ファイルがアップロードされると、スキャンが開始されます。ファイルのアップロードおよびスキャン中に、ファイルスキャンパネルにスキャン手順の全体的な進捗状況が表示されます。
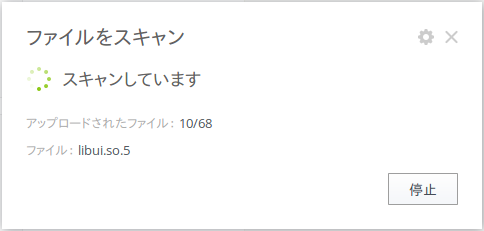
図9. ローカルファイルのスキャンの進捗状況
必要に応じて、停止ボタンを押してスキャンを中止できます。スキャンが完了すると、アップロードされたファイルのスキャンに関するレポートがファイルスキャンパネルに表示されます。
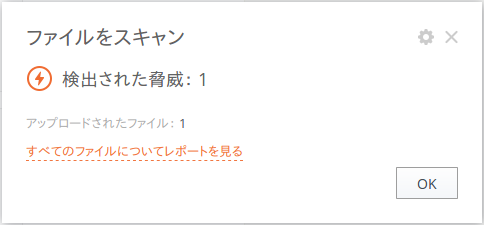
図10. スキャンしたローカルファイルの結果
複数のファイルがアップロードされると、スキャンに関する詳細なレポートが利用可能になります。拡張レポートを表示するには、すべてのファイルについてレポートを見るというリンクをクリックします。
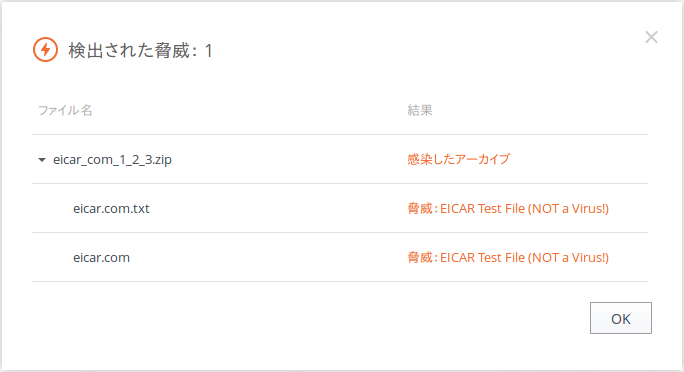
図11. スキャンしたローカルファイルに関する詳細レポート
レポートを閉じて、パネルでスキャン対象の新しいファイルを選択できる状態に戻るには、OKを押します。
ファイルスキャンパネルを閉じているときでも、(スキャンの現在の設定を使用して)ローカルファイルのスキャンを開始することができます。ローカルファイルのアップロードとスキャンを開始するには、ファイルマネージャーウィンドウからブラウザで開いているWebインターフェースのページにドラッグアンドドロップします。 |