Vous pouvez voir la liste des tâches créées et des tâches en cours sur une page spécifique de Dr.Web pour Linux. Si au moins une tâche est en attente, un bouton qui ouvre la page de la liste des tâches devient visible sur le panneau de navigation. En fonction du statut des tâches en attente, le bouton présente les icônes suivantes :
|
Au moins une des tâches n’est pas terminée (l’icône est animée). |
|
Toutes les tâches de scan dans la liste sont terminées ou arrêtées par l’utilisateur ; aucune menace n’a été détectée ou toutes les menaces détectées ont été neutralisées avec succès. |
|
Toutes les tâches de scan dans la liste sont terminées ou arrêtées par l’utilisateur ; certaines des menaces détectées n’ont pas été neutralisées. |
|
Toutes les tâches de scan dans la liste sont terminées ou arrêtées par l’utilisateur. Certaines tâches ont échoué.
|
Les tâches sont triées par date (depuis la première créée à la plus récente).
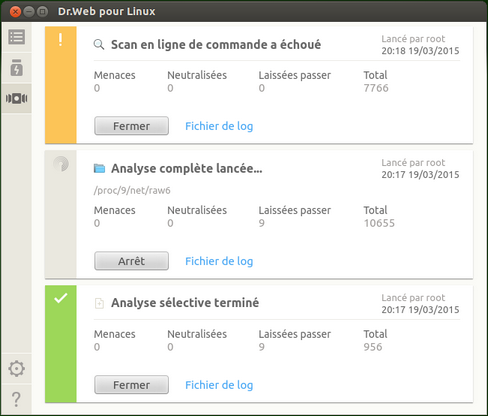
Image 29. Page de gestion des tâches
Pour chaque tâche listée, les informations suivantes sont disponibles :
•Type de scan (Scan rapide, scan Complet et scan Personnalisé, ou autres types de scan; pour en savoir plus, voir ci-dessous);
•Nom de l’utilisateur qui a lancé le scan (s’il est inconnu, l’UID du système s’affiche);
•Date de la création et de la fin de la tâche (si elle est terminée);
•Nombre de menaces détectées, menaces neutralisées, fichiers passés et nombre total d’objets scannés.
Le statut de la tâche est indiqué grâce à la couleur assignée à la tâche dans la liste. Les couleurs suivantes sont utilisées :
|
– Le scan n’est pas terminé ou est en attente. |
|
|
– Le scan est terminé ou arrêté par l’utilisateur ; Aucune menace n’a été détectée ou toutes les menaces ont été neutralisées. |
|
|
– Le scan s’est arrêté à cause d’une erreur. |
|
|
– Le scan est terminé ou arrêté par l’utilisateur ; Au moins une des menaces détectées n’a pas été neutralisée. |
Notez que la liste contient les tâches de scan effectuées par le Scanner durant la sessions en cours, et non uniquement les tâches créées par l’utilisateur en mode graphique. Les autres types de scan peuvent être les suivants :
•Scan via la console - Scan initié par l’utilisateur ou une application extérieure via l’interface de la ligne de commande;
•Scan centralisé - Scan initié par le serveur de protection centralisée;
•Scan planifié - Scan lancé automatiquement d’après la planification.
Dans la zone de description de la tâche, l’un des boutons suivants est disponible:
oAnnuler – Annule la tâche en attente. Le bouton est disponible si la tâche est en attente. Après avoir cliqué dessus, la tâche se termine. L’information sur la tâche demeure dans la liste.
oStopper – Stoppe la tâche en cours. Après avoir cliqué sur ce bouton, la tâche stoppée ne peut pas être relancée. Le bouton est disponible si la tâche est en cours. L’information sur la tâche stoppée demeure dans la liste.
oFermer – Ferme les données sur la tâche terminée et supprime la tâche de la liste. Le bouton est disponible si la tâche n’est pas terminée et si toutes les menaces détectées ont été neutralisées.
oNeutraliser – Neutralise les menaces. Le bouton est disponible si la tâche est terminée et que certaines menaces n’ont pas été neutralisées.
oDétails - Ouvre la liste des menaces détectées et les neutralise. Le bouton est disponible si la tâche est terminée et que certaines menaces n’ont pas été neutralisées.
Cliquez sur Journal pour afficher les résultats du scan incluant des données détaillées sur la tâche et la liste des menaces détectées, s’il y en a.
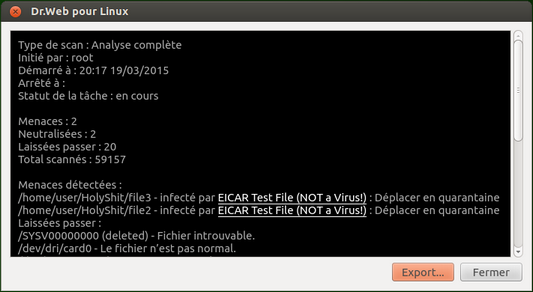
Image 30. Information détaillée sur les résultats du scan
Notez que:Les systèmes de fichiers UNIX, tels que Linux, peuvent contenir des objets spéciaux qui apparaissent comme des noms de fichiers mais ne sont pas des fichiers contenant des données (ce sont, par exemple, des liens symboliques, des sockets, des canaux nommés et des fichiers de périphérique). Ils sont appelés fichiers spéciaux, à la différence des fichiers usuels (réguliers). Dr.Web pour Linux passe toujours les fichiers spéciaux durant le scan.
Cliquez sur Exporter... pour sauvegarder les données de scan vers un fichier texte. Cliquez sur le nom d’une menace détectée pour ouvrir, dans votre navigateur, une page web donnant des informations sur la menace (le nom de la menace est un lien vers le site officiel de Doctor Web ; Une connexion Internet valide est requise).
Pour chaque menace détectée durant le scan lancé en mode graphique (y compris un scan planifié), Dr.Web pour Linux applique des actions définies dans les paramètres à l’onglet Scanner.
|
Notez que les paramètres de neutralisation des menaces définis à l’onglet Scanner ne sont pas utilisés pour les scan centralisé et via la console. |
Pour voir toutes les menaces détectées, ouvrez la page avec la liste des menaces détectées.