La liste des menaces détectées par le Scanner et par SpIDer Guard durant la session en cours de Dr.Web pour Linux s’affiche sur une page spéciale disponible seulement si au moins une menace a été détectée.
Si des menaces sont détectées, vous pouvez ouvrir cette page en cliquant sur le ![]() bouton correspondant sur le panneau de navigation du GUI.
bouton correspondant sur le panneau de navigation du GUI.

Image 33. Page des menaces listées
Dans la liste, les informations suivantes sont disponibles pour chaque menace détectée :
•Nom de l’objet malveillant
•Nom de la menace (d’après la classification de Doctor Web)
•Action appliquée (ou à appliquer) à la menace
•Chemin vers l’objet malveillant
Les menaces neutralisées s’affichent en grisé dans la liste.
Neutraliser les menaces détectées
Si certaines des menaces listées ne sont pas neutralisées, le bouton Neutraliser au-dessus de la liste devient disponible. Après avoir cliqué sur le bouton, les actions définies dans le champ Action correspondant sont appliquées aux menaces. Si une tentative de neutralisation d’une menace échoue, elle s’affiche en rouge et un message d’erreur apparaît dans le champ Action.
Par défaut, une action à appliquer à une menace est choisie d’après les paramètres du composant qui a détecté la menace. Vous pouvez configurer les actions appliquées aux menaces d’un certain type par le Scanner et par SpIDer Guard. Pour cela, ouvrez l’onglet correspondant sur la Page des paramètres et définissez les paramètres.
S’il est nécessaire d’appliquer une action différente de celle définie dans les paramètres, cliquez sur le champ Action et sélectionnez une action dans le menu.
Vous pouvez choisir plusieurs menaces en même temps dans la liste. Pour cela, sélectionnez les menaces avec la souris tout en maintenant appuyées les touches CTRL ou SHIFT.
•Lorsque vous maintenez appuyée la touché CTRL, les menaces sont sélectionnées une par une.
•Lorsque vous maintenez appuyée la touché SHIFT, les menaces sont sélectionnées toutes en même temps.
Après avoir sélectionné des menaces, vous pouvez leur appliquer l’action requise en cliquant droit sur la sélection puis en cliquant sur l’action dans le menu qui s’est affiché. L’action sélectionnée dans le menu est appliquée à toutes les menaces sélectionnées.
|
Notez que •Si une menace est détectée dans un objet complexe (archive, email, etc), l’action sélectionnée est appliquée au conteneur comme un tout (et non uniquement à l’objet infecté); •L’action Réparer ne peut être appliquée à tous les types de menaces. Si nécessaire, élevez les privilèges du logiciel pour permettre une neutralisation réussie des menaces. |
Voir les données sur les menaces
Pour des informations détaillées sur une menace, cliquez droit sur l’article avec les données sur la menace puis cliquez sur Détails dans le menu qui s’est affiché. Ensuite, une fenêtre s’ouvre contenant des informations détaillées sur la menace et les objets qui contenaient la menace. Pour consulter les données sur plusieurs menaces en même temps, sélectionnez les articles correspondants avec la souris tout en maintenant appuyée la touche CTRL.
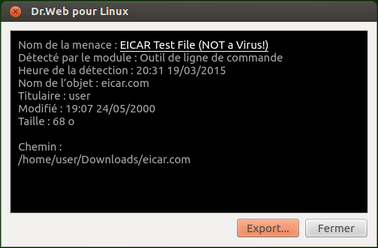
Image 34. Données sur une menace
Dans cette fenêtre, les informations suivantes sont fournies :
•Nom de la menace (d’après la classification de Doctor Web)
•Nom du composant Dr.Web pour Linux qui a détecté la menace
•Date et heure de la détection
•Information sur l’objet du système de fichiers dans lequel la menace a été détectée : nom de l’objet, propriétaire, date de la dernière modification et chemin vers l’objet dans le système de fichiers
•Dernière action appliquée à la menace et résultat (si l’option permettant d’appliquer des actions automatiquement à une menace est activée pour le composant)
Cliquer sur le lien du nom de la menace ouvre une page web avec des données sur la menace dans votre navigateur (le nom d’une menace est un lien vers le site officiel de Doctor Web ; une connexion Internet valide est requise). Vous pouvez également sauvegarder l’information affichée en cliquant sur Exporter (lorsque vous cliquez sur le bouton, une fenêtre où vous pouvez sélectionner un fichier pour la sauvegarde s’ouvre).
Pour fermer la fenêtre de données sur une menace ou un objet infecté, cliquez sur Fermer.