Via Dr.Web Security Control Center you can configure limits for the network traffic bandwidth for transmitting updates from Dr.Web Server to Agents at protected workstations in particular time slots.
For more details see Workstation Traffic Limitations.
Restrictions of the update rate are not applied for additional installation of new components and also for updates launched by administrator using the |
To configure station update mode
1.Select the Anti-virus network item in the main menu, in the opened window click the name of a station or group in the hierarchical list. Select Update restrictions in the control menu.
2.In the Update restriction drop-down list, select the limitation mode:
•Update all products—do not restrict distribution of updates on stations.
•Forbid all updates—forbid distribution of all updates on stations during time slots that are specified in the Stations update timetable table below.
•Update only bases—forbid distribution of updates only for program modules during time slots that are specified in the Stations update timetable table below. Virus bases updates will be performed with no changes in a normal mode.
3.Set the Reduce the severity of virus databases aging flag to reduce the severity of station states with outdated virus databases. If the flag is set, the stations with outdated virus databases will be displayed in the anti-virus network with the general icon ![]() , and in the Status section, the stations will have the Low severity. If the flag is cleared, the stations with outdated virus databases will be displayed in the anti-virus network with the
, and in the Status section, the stations will have the Low severity. If the flag is cleared, the stations with outdated virus databases will be displayed in the anti-virus network with the ![]() icon (if the
icon (if the ![]() Settings of tree view → Show station states severity option on the toolbar is enabled), and in the Status section, the stations will have the Maximal or High severity.
Settings of tree view → Show station states severity option on the toolbar is enabled), and in the Status section, the stations will have the Maximal or High severity.
4.In the Interval of revisions relevance field, specify the time interval during which revisions of the products installed at stations are considered relevant when new revisions appear in the Dr.Web Server repository.
5.Set the Receive the latest updates flag to transmit all components updates to the stations not depending on the limitations that are specified in the Detailed Repository Configuration section.
If the flag is cleared, station receives only those updates which are marked as current updates for distribution.
6.Set the Allow revisions downgrade flag to allow downgrading anti-virus components versions at stations from the Dr.Web Server repository according to the distribution settings.
See also Downgrade Product Revision.
7.Set the Limit updates traffic flag to limit the network traffic bandwidth for transmitting updates from Dr.Web Server to Agents.
If the flag is cleared, updates for Agents are transferred without limitation of network traffic bandwidth.
If the flag is set, specify the following fields:
•It the Default speed field, specify the value of maximal speed for updates transmission used by default, i.e. if other limitations are not set (empty white cells in the schedule table). Also, default speed value is applied for periods when data transfer is prohibited but the update process already started (see below).
•It the Maximal transmission speed (KB/s) field, specify the value of maximal speed for updates transmission. At this, updates will be transferred in ranges of specified bandwidth of summary network traffic for all Agents updates.
It is allowed to configure up to five limits on updates transmission speed. To add one more field for the speed limitation, click ![]() . To remove the limitation, click
. To remove the limitation, click ![]() next to the limit you want to remove.
next to the limit you want to remove.
The values of the Default speed and Maximal transmission speed (KB/s) fields must meet the following limitations: •The 0 value cannot be set. Minimal allowed limitation value is 1 KB/s. •Empty value (the field is not set) cancels all limitations on update traffic for the corresponding time period. |
In the schedule table, you can set the data transfer restrictions mode separately for each 30 minutes of each day of the week.
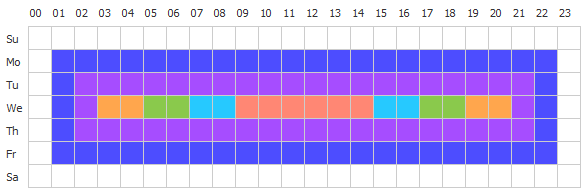
To change the mode of limitations on data transmission, click the corresponding block of the table. Also, you can select several time blocks using drag-and-drop.
Cells color is changed in cycle according to the color scheme under the table.
It is forbidden to start updates transmission at time periods, which correspond the Data transfer is prohibited value. If updates transferring already had been launched when this period started, it will not be terminated, but maximal transmission speed will be set to the value from the Default speed field. |
8.After editing is complete, click Save to accept changes.
In the toolbar, the following options to manage the section content are also available:
![]() Reset all parameters to initial values—restore the values that all parameters in this section had before current editing (last saved values).
Reset all parameters to initial values—restore the values that all parameters in this section had before current editing (last saved values).
![]() Reset all parameters to default values—restore default values of all parameters in this section.
Reset all parameters to default values—restore default values of all parameters in this section.
![]() Propagate these settings to another object—copy settings from this section to settings of other station, group or several groups and workstations.
Propagate these settings to another object—copy settings from this section to settings of other station, group or several groups and workstations.
![]() Inherit settings from policy or primary group—remove personal settings of a station and set inheritance of settings in this section from a primary group.
Inherit settings from policy or primary group—remove personal settings of a station and set inheritance of settings in this section from a primary group.
![]() Copy settings from policy or primary group and set them as personal—copy settings of this section from a primary group and set them for selected stations. Inheritance is not set and stations settings considered as a personal.
Copy settings from policy or primary group and set them as personal—copy settings of this section from a primary group and set them for selected stations. Inheritance is not set and stations settings considered as a personal.
![]() Export settings from this section to the file—save all settings from this section to a file of a special format.
Export settings from this section to the file—save all settings from this section to a file of a special format.
![]() Import settings to this section from the file—replace all settings in this section with settings from the file of a special format.
Import settings to this section from the file—replace all settings in this section with settings from the file of a special format.