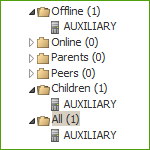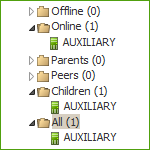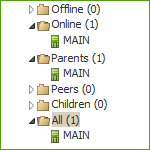Um ein Netzwerk mit mehreren Dr.Web Servern aufzubauen, müssen Sie die Beziehungen zwischen den Dr.Web Servern definieren.
Es empfiehlt sich, die Struktur des Antivirus-Netzwerks im Voraus sorgfältig zu planen. Im Topologiediagramm müssen alle eventuellen Datenflüsse und Verbindungen zwischen den Elementen leicht erkennbar sein. Konfigurieren Sie für jeden Dr.Web Server innerhalb des Netzwerks Verbindungen mit seinen Dr.Web Nachbar-Servern (gleichgeordnete, untergeordnete und übergeordnete Server). Zwei oder mehr Dr.Web Server gelten als Dr.Web Nachbar-Server, wenn mindestens ein Datenfluss zwischen ihnen besteht.
Wenn Server-zu-Server-Verbindungen zwischen Dr.Web Servern vorhanden sind, werden im Hauptmenü neue Funktionen für den Anmeldenamen des Administrators verfügbar.
Beispiel für die Festlegung einer Übergeordnet-Untergeordnet-Verbindung zwischen Dr.Web Servern:
Die mit einem Sternchen * gekennzeichneten Felder sind Pflichtfelder. |
1.Stellen Sie sicher, dass beide Dr.Web Server funktionsfähig sind.
2.Legen Sie für jeden Dr.Web Server einen erkennbaren Namen fest. Dadurch vermeiden Sie eventuelle Fehler bei der Konfiguration der Verbindung zwischen den Dr.Web Servern und bei ihrer Verwaltung. Wechseln Sie dazu zum Menü des Verwaltungscenters Administration → Dr.Web Server-Konfiguration und geben Sie auf der Registerkarte Allgemein im Feld Name einen Namen an. In diesem Beispiel wird der übergeordnete Dr.Web Server MAIN benannt. Der untergeordnete Dr.Web Server wird AUXILIARY benannt.
Die bei der Konfiguration festgelegten Namen werden automatisch durch die Rechnernamen ersetzt, nachdem die Dr.Web Server miteinander verbunden wurden. |
3.Aktiveren Sie das Serverprotokoll für beide Dr.Web Server. Wechseln Sie dafür zum Menü des Verwaltungscenters Administration → D.Web Server-Konfiguration und aktivieren Sie auf der Registerkarte Module das Kontrollkästchen Protokoll des Dr.Web Servers (mehr dazu finden Sie unter Module).
4.Starten Sie beide Dr.Web Server neu.
5.Fügen Sie über das Verwaltungscenter des untergeordneten Dr.Web Servers (AUXILIARY) den übergeordneten Dr.Web Server (MAIN) zur Liste der Dr.Web Nachbar-Server hinzu.
Wählen Sie dazu im Hauptmenü den Punkt Antivirus-Netzwerk. Das Fenster mit der hierarchischen Liste der Dr.Web Server des Antivirus-Netzwerks wird angezeigt. Um einen Dr.Web Nachbar-Server hinzuzufügen, wählen Sie in der Symbolleiste ![]() Netzwerkobjekt hinzufügen →
Netzwerkobjekt hinzufügen → ![]() Nachbar erstellen aus.
Nachbar erstellen aus.
Das Fenster zur Konfiguration der Verbindung zwischen dem aktuellen Dr.Web Server und dem hinzuzufügenden Dr.Web Server wird angezeigt. Legen Sie hier die folgenden Einstellungen fest:
•Typ – Hier wird der Typ der zu erstellenden Verbindung ausgewählt. In diesem Beispiel wird der Wert Übergeordnet verwendet.
•Name – Hier wird der Name des übergeordneten Dr.Web Servers (MAIN) angegeben.
•Passwort* – Hier wird ein Passwort für den Zugriff auf den übergeordneten Dr.Web Server festgelegt.
•Eigene Zertifikate des Dr.Web Servers – Hier werden die SSL-Zertifikate des zu konfigurierenden Dr.Web Servers aufgelistet. Klicken Sie auf ![]() und wählen Sie die Zertifikatsdatei drwcsd-certificate.pem des aktuellen Dr.Web Servers aus. Um ein weiteres Zertifikat hinzuzufügen, klicken Sie auf
und wählen Sie die Zertifikatsdatei drwcsd-certificate.pem des aktuellen Dr.Web Servers aus. Um ein weiteres Zertifikat hinzuzufügen, klicken Sie auf ![]() und geben Sie im neuen Feld das gewünschte Zertifikat an.
und geben Sie im neuen Feld das gewünschte Zertifikat an.
•Zertifikate des Dr.Web Nachbar-Servers* – Hier werden die SSL-Zertifikate des übergeordneten Dr.Web Servers aufgelistet. Klicken Sie auf ![]() und wählen Sie die Zertifikatsdatei drwcsd-certificate.pem des übergeordneten Dr.Web Servers aus. Um ein weiteres Zertifikat hinzuzufügen, klicken Sie auf
und wählen Sie die Zertifikatsdatei drwcsd-certificate.pem des übergeordneten Dr.Web Servers aus. Um ein weiteres Zertifikat hinzuzufügen, klicken Sie auf ![]() und geben Sie im neuen Feld das gewünschte Zertifikat an.
und geben Sie im neuen Feld das gewünschte Zertifikat an.
•Adresse* – Hier werden die Netzwerkadresse des übergeordneten Dr.Web Servers und der Port für die Verbindung angegeben. Der Wert dieser Option muss im Format <Adresse_des_Dr.Web_Servers>:<Port> angegeben werden.
Sie können nach Dr.Web Servern suchen, die online sind. Gehen Sie wie folgt vor:
a)Klicken Sie auf den Pfeil rechts vom Feld Adresse.
b)Geben Sie im erscheinenden Fenster die Netzwerke an. Dafür können Sie die folgenden Eingabeformate verwenden: durch einen Bindestrich getrennt (z. B. 10.4.0.1-10.4.0.10), durch ein Komma und Leerzeichen getrennt (z. B. 10.4.0.1-10.4.0.10, 10.4.0.35-10.4.0.90), als Netzmaske (z. B. 10.4.0.0/24).
c)Klicken Sie auf ![]() . Das Netzwerk wird nach aktiven Dr.Web Servern durchsucht.
. Das Netzwerk wird nach aktiven Dr.Web Servern durchsucht.
d)Wählen Sie den gewünschten Dr.Web Server aus der Liste der verfügbaren Dr.Web Server aus. Seine Adresse wird im Feld Adresse angezeigt.
•Adresse des Dr.Web Sicherheitscenters. Hier können Sie die Adresse der Startseite des Verwaltungscenters des übergeordneten Dr.Web Servers angeben (weitere Informationen finden Sie unter Dr.Web Sicherheitscenter).
•In der Dropdown-Liste Verbindungsparameter wird festgelegt, wie sich die Dr.Web Server miteinander verbinden sollen.
•Legen Sie über die Dropdown-Listen Verschlüsselung und Komprimierung die Einstellungen für die Verschlüsselung und die Komprimierung des Datenverkehrs zwischen den Dr.Web Servern fest (mehr dazu finden Sie unter Datenverkehr verschlüsseln und komprimieren).
•Zeitraum für automatische Verlängerung der bereitgestellten Lizenzen. Geben Sie hier einen Zeitraum an, für den Lizenzen aus dem auf diesem Dr.Web Server befindlichen Lizenzschlüssel bereitgestellt werden sollen. Nach Ablauf dieses Zeitraums werden die bereitgestellten Lizenzen automatisch um die gleiche Zeit verlängert. Die automatische Verlängerung erfolgt, bis der Verteilungszeitraum der Lizenz abgelaufen ist. Diese Option wird verwendet, wenn der übergeordnete Dr.Web Server dem aktuellen Dr.Web Server Lizenzen zur Verfügung stellt.
•Zeitraum für vorläufige Verlängerung der entgegengenommenen Lizenzen. Diese Option wird bei der bei der Herstellung einer Verbindung mit einem übergeordneten Dr.Web Servers nicht verwendet.
•Zeitraum für die Synchronisierung der Lizenzen – Hier wird das Zeitintervall angegeben, mit dem Informationen zu den bereitgestellten Lizenzen zwischen den Dr.Web Servern synchronisiert werden sollen.
•Die Optionen in den Bereichen Lizenzen, Updates und Ereignisse werden automatisch entsprechend dem Verbindungstyp übergeordnet-untergeordnet konfiguriert und lassen sich nicht ändern:
▫Der übergeordnete Dr.Web Server sendet Lizenzen an den untergeordneten Dr.Web Server.
▫Der übergeordnete Dr.Web Server sendet Updates an den untergeordneten Dr.Web Server.
▫Der übergeordnete Dr.Web empfängt Informationen zu Ereignissen vom untergeordneten Dr.Web Server.
•Konfigurieren Sie die Administrator-Benachrichtigungen:
▫Aktivieren Sie das Kontrollkästchen Benachrichtigungen über Ereignisse des Dr.Web Nachbar-Servers senden, damit der Administrator über Ereignisse im Zusammenhang mit dem zu konfigurierenden untergeordneten Dr.Web Server benachrichtigt wird. Wenn das Kontrollkästchen deaktiviert ist, wird der Administrator nur über Ereignisse seines Dr.Web Servers benachrichtigt. Die Benachrichtigungen lassen sich im Bereich Konfiguration von Benachrichtigungen konfigurieren.
▫Aktivieren Sie das Kontrollkästchen Bei Erkennung einer Bedrohung anhand bekannter Hash-Werte Benachrichtigungen über Ereignisse des Dr.Web Nachbar-Servers senden, damit der Administrator über Ereignisse im Zusammenhang mit dem zu konfigurierenden untergeordneten Dr.Web Server benachrichtigt wird, wenn eine Bedrohung anhand der bekannten Hashwerte von Bedrohungen erkannt wird. Wenn das Kontrollkästchen deaktiviert ist, wird der Administrator nur über Ereignisse seines Dr.Web Servers benachrichtigt. Die Benachrichtigungen lassen sich im Bereich Konfiguration von Benachrichtigungen konfigurieren.
Der Kontrollkästchen ist nur dann verfügbar, wenn die Nutzung von Bulletins der bekannten Hashwerte von Bedrohungen lizenziert ist. Ob diese Lizenz vorhanden ist, erfahren Sie in Informationen zum Lizenzschlüssel, die im Parameter Erlaubte Listen von Hash-Bulletins unter Lizenz-Manager verfügbar sind (es reicht, dass mindestens eine entsprechende Lizenz in einem der vom Dr.Web Server verwendeten Lizenzschlüssel vorhanden ist).
▫Aktivieren Sie das Kontrollkästchen Informationen zur Hardware und Software der Workstations über die Server-zu-Server-Kommunikation synchronisieren, um die erfassten Informationen zur Hardware und Software sowie zu den installierten Updatepaketen von Windows auf den verbundenen Workstations an den zu konfigurierenden untergeordneten Dr.Web Server zu senden. Die Informationen werden gesendet, sobald die Verbindung eingerichtet wird und der Dr.Web Server mit dem übergeordneten Dr.Web Server verbunden wird. Die Informationen werden aktualisiert, sobald die Hardware- und Softwareumgebung auf Workstations geändert wird.
Diese Statistik wird nur auf den Workstations, auf denen der Dr.Web Agent für Windows installiert ist, und nur dann gesammelt, wenn die entsprechende Option in der Konfiguration des Dr.Web Servers und des Agents aktiviert ist, wie im Bereich Hardware und Software auf Workstations unter Windows beschrieben.
Die Aktivierung dieser Optionen bewirkt, dass Sie eventuell deutlich mehr Benachrichtigungen erhalten.
Bei der Konfiguration von gleichgeordneten Dr.Web Servern sind diese Optionen nur dann verfügbar, wenn das Kontrollkästchen Empfangen im Bereich Ereignisse aktiviert ist.
Sie können über folgende Ereignisse auf einem Dr.Web Nachbar-Server benachrichtigt werden: Eine Sicherheitsbedrohung wurde erkannt, Bericht des Präventivschutzes, Fehler beim Scannen und Scanstatistik. Folgende Benachrichtigungen über Ereignisse des Dr.Web Nachbar-Servers im Zusammenhang mit dem Fund einer Sicherheitsbedrohung anhand der bekannten Hashwerte von Bedrohungen werden versendet: Es wurde eine Bedrohung anhand bekannter Hashwerte von Bedrohungen erkannt, Scanfehler beim Erkennen einer Bedrohung anhand bekannter Hashwerte von Bedrohungen und Bericht des Präventivschutzes über die Erkennung von Bedrohungen anhand bekannter Hashwerte von Bedrohungen. |
•Im Bereich Update-Einschränkungen → Ereignisse können Sie einen Zeitplan für die Übertragung von Ereignissen vom aktuellen Dr.Web Server auf den übergeordneten Dr.Web Server konfigurieren (die Tabelle Update-Einschränkungen wird genau so bearbeitet, wie die Tabelle im Bereich Updates für Workstations einschränken).
Klicken Sie auf die Schaltfläche Speichern.
Der übergeordnete Dr.Web Server (MAIN) wird anschließend in die Ordner Parents und Offline aufgenommen (s. die Abbildung unten).
6.Öffnen Sie das Verwaltungscenter des übergeordneten Dr.Web Servers (MAIN) und fügen Sie den untergeordneten Dr.Web Server (AUXILIARY) zur Liste der Dr.Web Nachbar-Server hinzu.
Wählen Sie dazu im Hauptmenü den Punkt Antivirus-Netzwerk. Das Fenster mit der hierarchischen Liste der Dr.Web Server des Antivirus-Netzwerks wird angezeigt. Um einen Dr.Web Nachbar-Server hinzuzufügen, wählen Sie in der Symbolleiste ![]() Netzwerkobjekt hinzufügen →
Netzwerkobjekt hinzufügen → ![]() Nachbar erstellen aus.
Nachbar erstellen aus.
Das Fenster zur Konfiguration der Verbindung zwischen dem aktuellen Dr.Web Server und dem hinzuzufügenden Dr.Web Server wird angezeigt. Legen Sie hier die folgenden Einstellungen fest:
•Typ – Hier wird der Typ der zu erstellenden Verbindung ausgewählt. In diesem Beispiel wird der Wert Untergeordnet verwendet.
•Name – Hier wird der Name des untergeordneten Dr.Web Servers (AUXILIARY) angegeben.
•Passwort* – Geben Sie hier das Passwort an, das Sie im Schritt 5 festgelegt haben.
•Eigene Zertifikate des Dr.Web Servers – Hier werden die SSL-Zertifikate des zu konfigurierenden Dr.Web Servers aufgelistet. Klicken Sie auf ![]() und wählen Sie die Zertifikatsdatei drwcsd-certificate.pem des aktuellen Dr.Web Servers aus. Um ein weiteres Zertifikat hinzuzufügen, klicken Sie auf
und wählen Sie die Zertifikatsdatei drwcsd-certificate.pem des aktuellen Dr.Web Servers aus. Um ein weiteres Zertifikat hinzuzufügen, klicken Sie auf ![]() und geben Sie im neuen Feld das gewünschte Zertifikat an.
und geben Sie im neuen Feld das gewünschte Zertifikat an.
•Zertifikate des Dr.Web Nachbar-Servers*. Hier werden die SSL-Zertifikate des untergeordneten Dr.Web Servers aufgelistet. Klicken Sie auf ![]() und wählen Sie die Zertifikatsdatei drwcsd-certificate.pem des untergeordneten Dr.Web Servers aus. Um ein weiteres Zertifikat hinzuzufügen, klicken Sie auf
und wählen Sie die Zertifikatsdatei drwcsd-certificate.pem des untergeordneten Dr.Web Servers aus. Um ein weiteres Zertifikat hinzuzufügen, klicken Sie auf ![]() und geben Sie im neuen Feld das gewünschte Zertifikat an.
und geben Sie im neuen Feld das gewünschte Zertifikat an.
•Adresse des Dr.Web Sicherheitscenters. Hier können Sie die Adresse der Startseite des Verwaltungscenters des untergeordneten Dr.Web Servers angeben (weitere Informationen finden Sie unter Dr.Web Sicherheitscenter).
•In der Dropdown-Liste Verbindungsparameter wird festgelegt, wie sich die Dr.Web Server miteinander verbinden sollen.
•Legen Sie über die Dropdown-Listen Verschlüsselung und Komprimierung die Einstellungen für die Verschlüsselung und die Komprimierung des Datenverkehrs zwischen den Dr.Web Servern fest (mehr dazu finden Sie unter Datenverkehr verschlüsseln und komprimieren).
•Zeitraum für automatische Verlängerung der bereitgestellten Lizenzen. Diese Option wird bei der Herstellung einer Verbindung mit einem untergeordneten Dr.Web Server nicht verwendet.
•Zeitraum für vorläufige Verlängerung der entgegengenommenen Lizenzen. Geben Sie hier eine Zeitspanne bis zum Ablauf des Zeitraums für die automatische Verlängerung der Lizenzen an, ab der dieser untergeordnete Dr.Web Server die vorläufige automatische Verlängerung der Lizenzen anfordern soll. Diese Option wird verwendet, wenn der untergeordnete Dr.Web Server Lizenzen vom aktuellen Dr.Web Server erhält.
•Zeitraum für die Synchronisierung der Lizenzen. Diese Option wird bei der Herstellung einer Verbindung mit einem untergeordneten Dr.Web Server nicht verwendet.
•Die Optionen in den Bereichen Lizenzen, Updates und Ereignisse werden automatisch entsprechend dem Verbindungstyp übergeordnet-untergeordnet konfiguriert und lassen sich nicht ändern:
▫Der untergeordnete Dr.Web Server erhält Lizenzen vom übergeordneten Dr.Web Server.
▫Der untergeordnete Dr.Web Server erhält Updates vom übergeordneten Dr.Web Server.
▫Der untergeordnete Dr.Web Server sendet Informationen zu Ereignissen an den übergeordneten Dr.Web Server.
•Die Optionen Benachrichtigungen über Ereignisse des Dr.Web Nachbar-Servers senden, Bei Erkennung einer Bedrohung anhand bekannter Hashwerte Benachrichtigungen über Ereignisse des Dr.Web Nachbar-Servers senden und Informationen zur Hardware und Software der Workstations über die Server-zu-Server-Kommunikation synchronisieren sind deaktiviert und lassen sich nicht ändern, da der untergeordnete Dr.Web Server keine Ereignisse vom übergeordneten Dr.Web Server empfängt.
•Im Bereich Update-Einschränkungen → Updates können Sie einen Zeitplan für die Übertragung von Updates vom aktuellen Dr.Web Server an den untergeordneten Dr.Web Server konfigurieren (die Tabelle Update-Einschränkungen wird genauso bearbeitet, wie die Tabelle im Bereich Updates für Workstations einschränken).
Klicken Sie auf die Schaltfläche Speichern.
Der untergeordnete Dr.Web Server (AUXILIARY) wird anschließend in die Ordner Children und Offline aufgenommen (s. die Abbildung unten).
7.Warten Sie, bis die Dr.Web Server miteinander verbunden werden. Der Vorgang dauert normalerweise etwa eine Minute. Um die Liste der Dr.Web Server zu aktualisieren, drücken Sie die Taste f5. Sobald die Verbindung hergestellt wird, wird der untergeordnete Dr.Web Server (AUXILIARY) aus dem Ordner Offline in den Ordner Online verschoben (s. die Abbildung unten).
8.Öffnen Sie das Verwaltungscenter des untergeordneten Dr.Web Servers (AUXILIARY) und stellen Sie sicher, dass der übergeordnete Dr.Web Server (MAIN) mit dem untergeordneten Dr.Web Server (AUXILIARY) verbunden ist (s. die Abbildung unten).
Mehrere Dr.Web Server, für die das gleiche Passwort und das gleiche SSL-Zertifikat angegeben sind, können nicht miteinander verbunden werden. |
Wenn Sie eine gleichgeordnete Beziehung zwischen Dr.Web Servern einrichten wollen, sollten Sie die Adresse des zu verbindenden Dr.Web Servers in den Einstellungen nur eines der Dr.Web Server angeben. Dies beeinflusst die Kommunikation zwischen den Dr.Web Servern nicht. Dadurch verhindern Sie aber, dass Einträge wie Link with the same key id is already activated ins Protokoll der Dr.Web Server geschrieben werden. Sie müssen aber unbedingt die Adresse des zu verbindenden Dr.Web Servers in den Einstellungen eines der Dr.Web Server angeben. |
In folgenden Fällen kann die Verbindung zwischen den Dr.Web Servern nicht hergestellt werden:
•Netzwerkprobleme.
•Beim Konfigurieren der Verbindung wurde eine falsche Adresse des übergeordneten Dr.Web Servers angegeben.
•Auf einem der Dr.Web Server wurde ein ungültiges Zertifikat angegeben.
•Auf einem der Dr.Web Server wurde ein falsches Passwort angegeben (die Passwörter für die miteinander zu verbindenden Dr.Web Server stimmen nicht überein).
Wenn Sie eine neue Verbindung zwischen Dr.Web Servern der Version 10 und der Version 13 erstellen wollen, führen Sie folgende Aktionen zusätzlich durch:
1.Geben Sie bei der Erstellung der Verbindung den öffentlichen Schlüssel des Dr.Web Servers der Version 13 auf dem Dr.Web Server der Version 10 an.
2.Generieren Sie ein Zertifikat aus dem privaten Schlüssel des Dr.Web Servers von Version 10 mithilfe des Tools drwsign (Befehl gencert). Das Tool wird mit dem Dr.Web Server von Version 13 mitgeliefert (weitere Informationen finden Sie im Dokument Anhänge unter H7.1. Dienstprogramm zum Generieren digitaler Schlüssel und Zertifikate). Geben Sie dieses Zertifikat bei der Erstellung der Verbindung auf dem Dr.Web Server von Version 13 an.