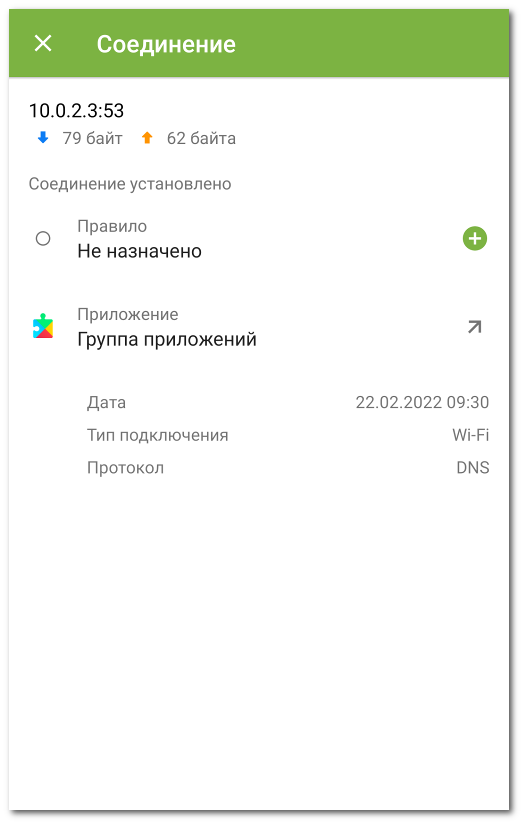Правила соединений
|
Управление трафиком приложений происходит на уровне соединений, которые устанавливают приложения. Вы можете задать разрешающие, запрещающие и перенаправляющие правила соединений с определенными IP-адресами и портами для каждого приложения, установленного на устройстве. Правила соединений доступны на вкладке Правила экрана Приложение, а также на экране Все правила. Общая информация о каждом соединении представлена на экране Соединение (см. Рисунок 30). Чтобы перейти к этому экрану, выполните одно из следующих действий: •На экране Активные приложения нажмите значок ▫В режиме группировки по дате: нажмите на строку соединения. ▫В режиме группировки по имени приложения: раскройте список соединений приложения с помощью значка •В журнале приложения раскройте список соединений с помощью значка На экране Соединение доступна следующая информация: •адрес и порт соединения; •имя хоста (при его наличии); •объем входящего и исходящего трафика, полученного или переданного соединением; •статус соединения; •правило соединения; •приложение, установившее соединение; •дата и время; •тип подключения; •протокол. Чтобы скопировать адрес соединения 1.Нажмите и удерживайте строчку с адресом. Вы перейдете в режим копирования. Адрес будет выделен серым. 2.Нажмите значок Чтобы выйти из режима копирования, нажмите значок Правила соединений Создание правил Чтобы создать новое правило для соединения 1.Для соединения без правил: •На экране Соединение нажмите значок •На экране Активные приложения раскройте список установленных соединений и нажмите значок Для любого соединения: •На экране Приложение на вкладке Правила нажмите значок 2.В открывшемся окне выберите тип правила: • • • 3.Проверьте правильность IP-адреса/имени хоста. Если адрес не указан, укажите действительный IP-адрес (в формате a.b.c.d для IPv4-адресов или [a:b:c:d:e:f:g:h] для IPv6-адресов), диапазон IP-адресов (в формате a1.b1.c1.d1-a2.b2.c2.d2 или [a1:b1:c1:d1:e1:f1:g1:h1]-[a2:b2:c2:d2:e2:f2:g2:h2]) или целую сеть (в формате a.b.c.0/n, где n — число от 1 до 32). В случае создания перенаправляющего правила укажите адрес перенаправления в поле ниже. Вместо адреса вы можете указать имя хоста. 4.Нажмите Дополнительно, чтобы установить дополнительную настройку Протокол — сетевой протокол для соединения. 5.Нажмите значок Приложения с заданными правилами соединений отмечены значком Просмотр правил Чтобы увидеть правила соединений ▫Откройте экран Приложение и перейдите на вкладку Правила. Вкладка содержит список всех правил, заданных для данного приложения, в порядке их применения. 1.На начальном экране Брандмауэра на карточке раздела Все приложения нажмите Подробнее. 2.На экране Все приложения нажмите Меню Экран Все правила содержит список всех правил соединений, сгруппированных по имени приложения или группы приложений, установившей соединение. Приложения отсортированы в алфавитном порядке. Чтобы раскрыть список правил для приложения, нажмите значок Чтобы изменить порядок применения правил •Нажмите и удерживайте значок Чтобы выполнить поиск по списку всех правил •Нажмите значок Правила приложений могут храниться на устройстве в течение указанного срока после удаления приложения при соответствующей настройке. Редактирование правил Чтобы отредактировать существующее правило 1.Выполните одно из следующих действий: •На экране Соединение нажмите значок •На экране Активные приложения нажмите значок •На экране Приложение на вкладке Правила нажмите на строку правила. •На экране Все правила нажмите значок 2.Внесите необходимые изменения. 3.Нажмите значок Удаление правил Чтобы удалить правило •На экране редактирования правила: 1.Нажмите Удалить правило. 2.В открывшемся окне нажмите Удалить. •На вкладке Правила или экране Все правила: 1.Смахните правило влево и нажмите значок 2.В открывшемся окне нажмите Удалить. Чтобы удалить все правила для определенного приложения 1.На экране Приложение нажмите Меню 2.В открывшемся окне установите флажок Правила для приложения. Нажмите Очистить. Чтобы удалить все правила для всех приложений 1.На экране Все правила нажмите Меню 2.Нажмите Очистить. Импорт и экспорт правил Созданные списки правил можно экспортировать в файл во внутренней памяти устройства. При необходимости (например, в случае переустановки Dr.Web или его использования на другом устройстве) вы сможете импортировать правила из этого файла. Чтобы экспортировать правила в файл •Правила индивидуального приложения: 1.На экране Приложение на вкладке Правила нажмите Меню 2.Нажмите OK. •Правила всех приложений: 1.На экране Все правила нажмите Меню 2.Нажмите OK. Правила экспортируются в файл DrWeb_Firewall_Rules_<имя_приложения>.hsts, если это правила для приложения, или в файл DrWeb_Firewall_Rules_ALL.hsts, если это правила для всех приложений. Файл с правилами сохраняется в папке Internal storage/Android/data/com.drweb/files/.
Чтобы импортировать правила из файла •Правила индивидуального приложения: 1.На экране Приложение на вкладке Правила нажмите Меню 2.В дереве файлов найдите файл с правилами и нажмите на него. •Правила всех приложений: 1.На экране Все правила нажмите Меню 2.В дереве файлов найдите файл с правилами и нажмите на него. Блокировать все соединения, кроме разрешенных правилами Вы можете запретить все соединения приложения, кроме разрешенных правилами, установив соответствующий флажок на экране настроек приложения. |