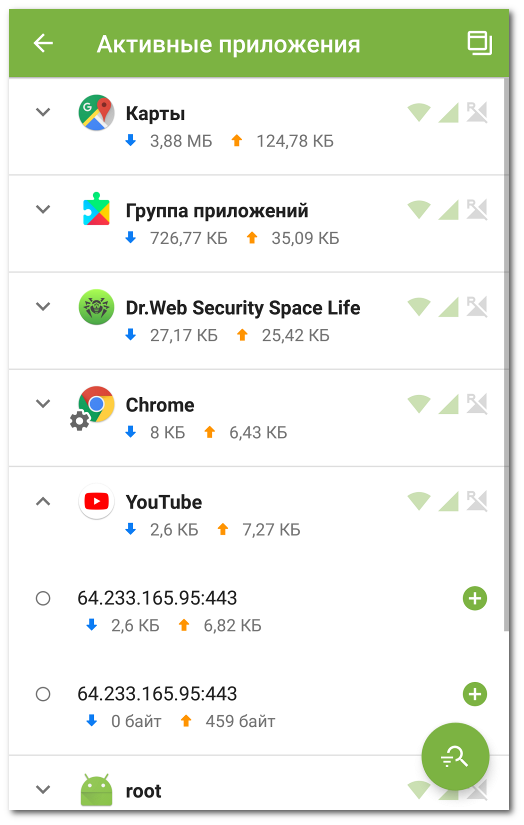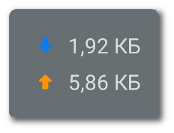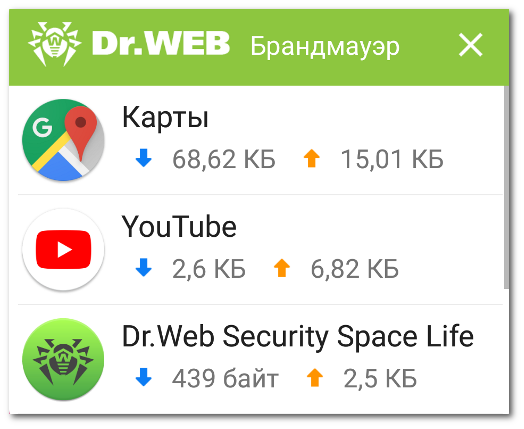Активные приложения
|
В разделе Активные приложения в режиме реального времени показывается список активных соединений, инициированных установленными на устройстве приложениями. Раздел предоставляет вам быстрый доступ к управлению текущим интернет-трафиком приложений. На карточке раздела на начальном экране Брандмауэра отображаются приложения с наибольшим активным трафиком. Нажмите Подробнее, чтобы открыть полный список приложений с активными соединениями. Для каждого приложения на экране Активные приложения (см. Рисунок 24) отображается следующая информация: •Суммарный объем входящего и исходящего по установленным соединениям трафика. •Доступ к передаче данных по Wi-Fi, мобильному интернету и в роуминге. •Наличие пользовательских настроек. Приложения с измененным доступом к передаче данных отмечены значком •Наличие системных угроз с заблокированным интернет-соединением. Системные приложения с заблокированным доступом к передаче данных отмечены значком Соединения приложений Нажмите значок •список установленных соединений; •объем входящего и исходящего по каждому из установленных соединений трафика; •наличие правила для соединения: ▫ ▫ ▫ ▫ Чтобы скопировать адрес соединения, нажмите и удерживайте строчку с адресом соединения. Адрес будет скопирован в буфер. Нажмите на строку соединения, чтобы перейти на экран Соединение. Правила соединений Вы можете управлять соединениями, устанавливаемыми приложениями, с помощью разрешающих, запрещающих и перенаправляющих правил (см. раздел Правила соединений). Для создания или редактирования правила нажмите значок Сортировка приложений Чтобы сортировать список приложений, нажмите значок •по убыванию трафика — приложения с наибольшим трафиком вверху списка; •по возрастанию трафика — приложения с наименьшим трафиком вверху списка; •по алфавиту от А до Я; •по алфавиту от Я до А. По умолчанию приложения отсортированы по убыванию трафика (приложения с наибольшим трафиком расположены вверху списка). Чтобы восстановить сортировку по умолчанию, нажмите значок Поиск Чтобы быстро перейти к нужному вам приложению, воспользуйтесь поиском. Для этого нажмите значок Чтобы иметь возможность всегда видеть активные интернет-соединения и контролировать количество входящего и исходящего трафика, можно включить плавающее окно, которое будет отображаться поверх всех приложений. Чтобы включить плавающее окно 1.Откройте экран Активные приложения и нажмите значок 2.Разрешите приложению отображать плавающее окно поверх других окон. Если разрешение будет отозвано, плавающее окно перестанет отображаться. Чтобы включить его снова, нажмите значок
•Чтобы открыть список приложений, использующих интернет-соединение, нажмите на плавающее окно. •Чтобы закрыть список приложений, нажмите Чтобы отключить плавающее окно •Откройте экран Активные приложения и нажмите значок |