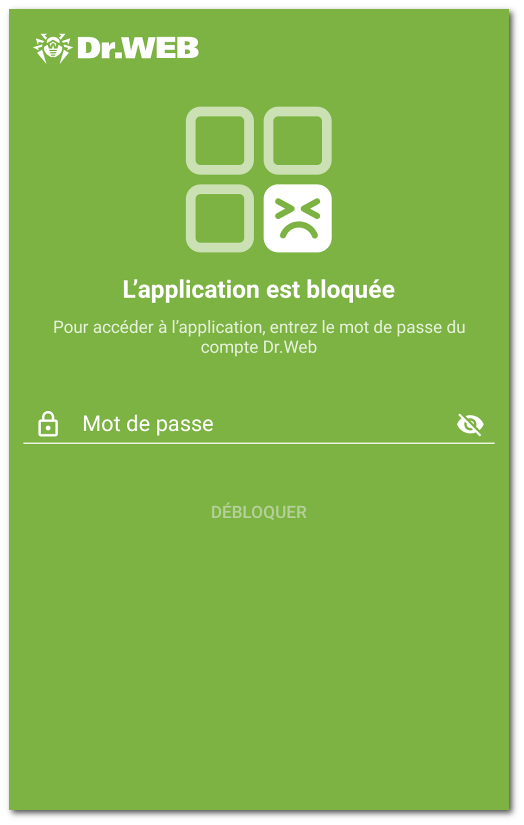Blocage de l’accès aux applications et aux composants
|
La section Applications contient la liste de toutes les applications installées sur l’appareil. Bloquer l’accès aux applications et aux groupes d’applications Le composant Contrôle parental permet de bloquer l’accès à certaines applications ou aux groupes d’applications entiers. Si vous essayez d’ouvrir une application à laquelle l’accès est bloqué ou limité, un l’écran de blocage de l’application s’affichera vous empêchant d’accéder à l’application. Vous pouvez obtenir l’accès à l’application avec le mot de passe du compte Dr.Web ou l’empreinte digitale enregistrée. Pour bloquer l’accès à une application ou à toutes les applications du groupe, cochez la case contre l’application ou le groupe en question. Pour autoriser l’accès de nouveau, décochez la case. Groupes d’applications Par défaut, les applications sont divisées en groupes système par catégories. Pour voir les applications dans un groupe, appuyez sur le nom du groupe.
Vous pouvez également créer des groupes d’applications utilisateur. Pour créer un groupe utilisateur 1.Appuyez sur l’icône 2.Dans le menu qui s’affiche, sélectionnez Nouveau groupe. 3.Entrez le nom du nouveau groupe. 4.Appuyez sur 5.Appuyez sur Les groupes utilisateur s’affichent en haut de la liste de groupes d’applications. Pour modifier un groupe utilisateur 1.Faites défiler le nom du groupe vers la gauche. 2.Appuyez sur l’icône 3.Apportez les modifications nécessaires. 4.Appuyez sur l’icône Pour supprimer un groupe utilisateur 1.Faites défiler le nom du groupe vers la gauche. 2.Appuyez sur l’icône Pour supprimer plusieurs groupes utilisateur 1.Appuyez et maintenez le nom d’un groupe à supprimer. 2.Sélectionnez les autres groupes à supprimer. 3.Supprimez les groupes en appuyant sur l’icône
Si l’option Bloquer les navigateurs sans Filtre URL ou Bloquer le lancement de nouvelles applications est activée dans les paramètres du Contrôle parental, le groupe système Navigateurs sans Filtre URL ou Nouvelles applications apparait respectivement dans la liste d’applications. Pour autoriser l’accès aux applications de ces groupes, désactivez les options correspondantes dans les paramètres du Contrôle parental. Recherche dans la liste d’applications Pour faciliter la navigation dans la liste d’applications, vous pouvez utiliser la recherche. Pour rechercher par nom d’une application ou d’un groupe 1.Appuyez sur l’icône 2.Dans le menu qui s’affiche, sélectionnez Recherche. 3.Saisissez un mot clé dans le champ de recherche en bas de l’écran. Limitation de l’accès dans le temps Vous pouvez bloquer l’accès aux groupes d’applications en permanence ou pendant des intervalles de temps spécifiés. Le type de blocage s’affiche à droite du nom de groupe. Deux types de blocage sont possibles : •Toujours : l’accès au groupe est toujours bloqué. •Plage horaire : l’accès au groupe est bloqué pendant une période de temps spécifiée. Par défaut, quand vous bloquez un groupe d’applications, l’accès est toujours bloqué. Pour spécifier une période de blocage 1.Cliquez sur le type de blocage à droite du groupe d’applications. 2.Appuyez sur 3.Sélectionnez les jours de semaine auxquels la limite s’appliquera. 4.Appuyez sur Début et spécifiez l’heure de début de la limite. 5.Appuyez sur OK, pour confirmer l’heure de début choisie. 6.Appuyez sur Fin et spécifiez l’heure de fin de la limite. 7.Appuyez sur OK, pour confirmer l’heure de fin choisie. 8.Appuyez sur Vous pouvez spécifier une seule période de temps pour une limite. Pour bloquer un groupe d’applications un autre jour de la semaine ou à une autre heure, créez des limites supplémentaires. Vous pouvez modifier et supprimer les limites. Pour modifier une limite 1.Cliquez sur le type de blocage à droite du groupe d’applications. 2.Faites défiler la limite nécessaire vers la gauche. 3.Appuyez sur l’icône 4.Apportez les modifications nécessaires. 5.Enregistrez les modifications en appuyant sur l’icône Pour supprimer une limite 1.Cliquez sur le type de blocage à droite du groupe d’applications. 2.Faites défiler la limite nécessaire vers la gauche. 3.Appuyez sur l’icône Outre l’accès aux applications ou aux groupes d’applications, vous pouvez bloquer l’accès aux paramètres des composants de Dr.Web : Filtre des appels et des SMS, Pare-feu et paramètres de l’application Dr.Web. Pour bloquer l’accès aux paramètres des composants 1.Sur l’écran d’accueil du Contrôle parental, sélectionnez la section Composants. 2.Cochez les cases contre les composants Dr.Web, auxquels vous voulez bloquer l’accès : •Filtre des appels et des SMS. Permet à l’utilisateur du compte de créer les listes des numéros depuis lesquels l’utilisateur peut recevoir les appels et les messages. Par exemple, on peut autoriser les appels entrants et les messages SMS provenant seulement des numéros particuliers ou des numéros de la liste des contacts. L’utilisateur de l’appareil ne pourra pas modifier la liste des numéros autorisés ou bloqués. •Filtre URL. Permet à l’utilisateur du compte de limiter l’accès de l’utilisateur de l’appareil à des sites spécifiques, des pages web et des catégories des sites (par exemple, « Drogues », « Armes », « Terrorisme », « Sites pour adultes », etc.). L’utilisateur de l’appareil ne pourra pas modifier la liste des sites et des catégories de sites auxquels il a l’accès. •Pare-feu. Permet à l’utilisateur du compte de limiter l’utilisation du trafic mobile, de contrôler la transmission de données et de gérer les connexions Internet des applications installées sur l’appareil de l’utilisateur. L’utilisateur ne pourra pas modifier les règles et les limites prédéfinies. •Paramètres de Dr.Web. Permet au titulaire du compte d’interdire à l’utilisateur de l’appareil d’accéder aux paramètres de Dr.Web et de les modifier. Par exemple, l’utilisateur ne pourra pas réinitialiser les paramètres par défaut.
Pour accéder à un composant bloqué, il faudra entrer le mot de passe du compte Dr.Web ou scanner l’empreinte digitale (si le paramètre correspondant est spécifié). Si vous essayez de lancer une application bloquée, l’écran de blocage s’affiche (voir Figure 21). Pour accéder à l’application il faut saisir le mot de passe du compte et appuyer sur le bouton Débloquer. Vous pouvez également accéder à l’application avec l’empreinte digitale si l’option Déverrouillage par empreinte digitale est activée dans les paramètres du Contrôle parental. Nouvelles applications Si l’option Bloquer le lancement de nouvelles applications est activée dans les paramètres du Contrôle parental, toutes les applications installées après l’activation de l’option feront partie du groupe système bloqué Nouvelles applications. Au lancement de l’application du groupe Nouvelles applications, l’option permettant d’autoriser l’accès permanent à l’application devient disponible sur l’écran de blocage. Pour autoriser l’accès à la nouvelle application 1.Lancez l’application nécessaire. 2.Entrez le mot de passe du compte Dr.Web sur l’écran de blocage. 3.Cochez la case contre l’option Exclure du groupe « Nouvelles applications ». 4.Appuyez sur Débloquer. |