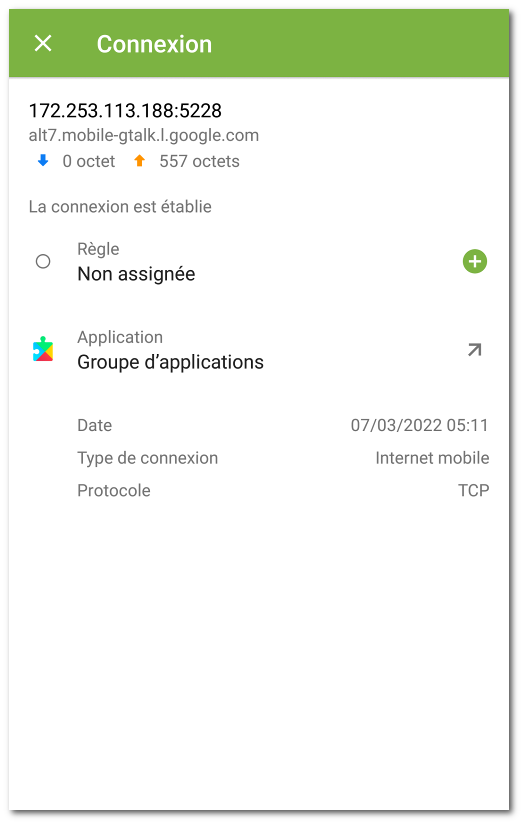Règles de connexions
|
La gestion du trafic se fait au niveau des connexions établies par les applications. Pour chaque application installée sur l’appareil, vous pouvez spécifier les règles d’autorisation, les règles de blocage et les règles de redirection des connexions avec les adresses IP et les ports spécifiques. Les règles de connexions sont disponibles sur l’onglet Règles de l’écran Application ainsi que sur l’écran Toutes les règles. Les informations générales s’affichent sur l’écran Connexion (voir Figure 30). Pour accéder à cet écran, effectuez l’une des actions suivantes : •Sur l’écran Applications actives, appuyez sur l’icône •Dans le journal du Pare-feu : ▫En mode de groupement par date : appuyez sur la ligne de la connexion. ▫En mode de groupement par nom d’application : ouvrez la liste des connexions de l’application en appuyant sur l’icône •Dans le journal de l’application : ouvrez la liste des connexions en appuyant sur l’icône L’écran Connexion contient les informations suivantes : •adresse et port de la connexion ; •nom de l’hôte (si disponible) ; •volume du trafic entrant et sortant reçu ou transmis par la connexion ; •statut de la connexion ; •règle de la connexion ; •application qui a établi la connexion ; •date et heure ; •type de connexion ; •protocole. Pour copier l’adresse d’une connexion 1.Appuyez et maintenez la ligne d’adresse. Vous passerez en mode de copie. L’adresse sera marquée par le gris. 2.Appuyez sur l’icône Pour quitter le mode de copie, appuyez sur l’icône Règles de connexions Création de règles Pour créer une nouvelle règle pour la connexion 1.Pour une connexion sans règles : •Sur l’écran Connexion, appuyez sur l’icône •Sur l’écran Applications actives, ouvrez la liste des connexions établies et appuyez sur l’icône Pour toute connexion : •Appuyez sur l’icône 2.Dans la fenêtre qui s’ouvre, sélectionnez un type de règle : • • • 3.Vérifiez si l’adresse IP/le nom de l’hôte est indiqué correctement. Si l’adresse n’est pas indiquée, entrez une adresse IP valide (au format a.b.c.d pour les adresses IPv4 ou [a:b:c:d:e:f:g:h] pour les adresses IPv6), une étendue d’adresses IP (au format a1.b1.c1.d1-a2.b2.c2.d2 ou [a1:b1:c1:d1:e1:f1:g1:h1]-[a2:b2:c2:d2:e2:f2:g2:h2]), un réseau entier (au format a.b.c.0/n, où n est un nombre entre 1 et 32). Si vous créez une règle de redirection, indiquez l’adresse de redirection dans le champ en bas. Vous pouvez indiquer le nom de l’hôte à la place de l’adresse. 4.Appuyez sur Options supplémentaires pour spécifier le paramètre supplémentaire Protocole — protocole réseau pour la connexion. 5.Appuyez sur l’icône Les applications ayant des règles de connexions spécifiées sont marquées par l’icône Consulter les règles Pour consulter les règles de connexions •Pour une application spécifique : ▫Ouvrez l’écran Application et accédez à l’onglet Règles. L’onglet contient la liste de toutes les règles spécifiées pour cette application dans l’ordre de leur utilisation. •Pour toutes les applications : 1.Sur l’écran d’accueil du Pare-feu, appuyez sur En savoir plus dans la fiche de la section Toutes les applications. 2.Appuyez sur Menu L’écran Toutes les règles contient la liste de toutes les règles de connexions regroupées par le nom de l’application ou du groupe d’applications qui a établi la connexion. Les applications sont triées dans l’ordre alphabétique. Pour ouvrir la liste des règles pour les applications, appuyez sur l’icône Pour modifier l’ordre d’utilisation des règles •Appuyez et maintenez l’icône Pour effectuer une recherche dans la liste de toutes les règles •Appuyez sur l’icône Les règles des applications peuvent être stockées sur l’appareil après la suppression de l’application pendant le délai indiqué si le paramètre correspondant est spécifié. Modification des règles Pour modifier une règle existante 1.Effectuez l’une des actions suivantes : •Sur l’écran Connexion, appuyez sur l’icône •Sur l’écran Applications actives, appuyez sur l’icône •Appuyez sur la ligne de la connexion dans l’onglet Règles sur l’écran Application. •Appuyez sur l’icône 2.Apportez les modifications nécessaires. 3.Appuyez sur l’icône Suppression des règles Pour supprimer une règle •Sur l’écran de modification de la règle : 1.Appuyez sur Supprimer la règle. 2.Dans la fenêtre qui s’affiche, appuyez sur Supprimer. •Dans l’onglet Règles ou sur l’écran Toutes les règles : 1.Faites défiler la règle à gauche et appuyez sur l’icône 2.Dans la fenêtre qui s’affiche, appuyez sur Supprimer. Pour supprimer toutes les règles pour une application particulière 1.Appuyez sur Menu 2.Dans la fenêtre qui s’affiche, cochez la case Règles pour les applications. Appuyez sur Effacer. Pour supprimer toutes les règles pour toutes les applications 1.Appuyez sur Menu 2.Appuyez sur Effacer. Importation et exportation des règles Vous pouvez exporter les listes de règles créées dans un fichier de la mémoire interne de l’appareil. Vous pourrez les importer depuis ce fichier en cas de besoin, par exemple, si vous réinstallez Dr.Web ou l’utilisez sur un autre appareil. Pour exporter les règles dans un fichier •Règles pour une application spécifique : 1.Appuyez sur Menu 2.Appuyez sur OK. •Règles de toutes les applications : 1.Appuyez sur Menu 2.Appuyez sur OK. Les règles sont exportées dans le fichier DrWeb_Firewall_Rules_<nom_de_l’application>.hsts si ce sont les règles pour l’application ou dans le fichier DrWeb_Firewall_Rules_ALL.hsts si ce sont les règles pour toutes les applications. Le fichier contenant les règles est sauvegardé dans le dossier Internal storage/Android/data/com.drweb/files/.
Pour importer les règles du fichier •Règles pour une application spécifique : 1.Appuyez sur Menu 2.Dans l’arborescence de fichiers, trouvez le fichier de règles et appuyez dessus. •Règles de toutes les applications : 1.Appuyez sur Menu 2.Dans l’arborescence de fichiers, trouvez le fichier de règles et appuyez dessus. Bloquer toutes les connexions sauf celles autorisées par les règles En cochant la case correspondante sur l’écran des paramètres de l’application, vous pouvez bloquer toutes les connexions de l’application sauf celles qui sont autorisées par les règles. |