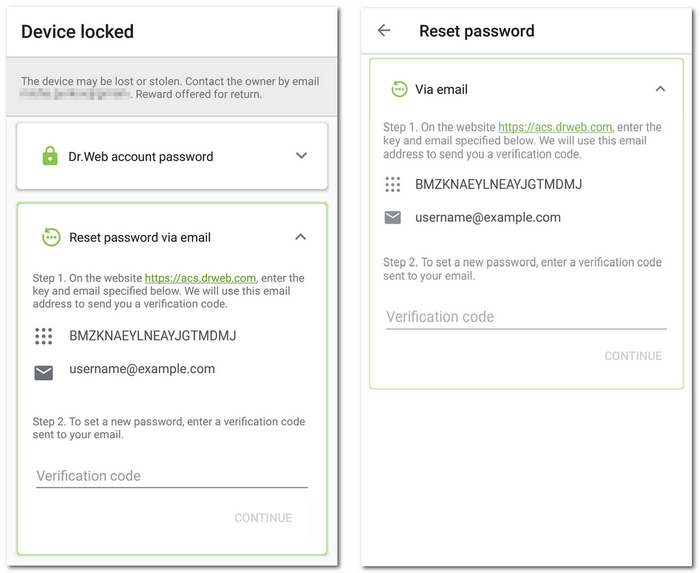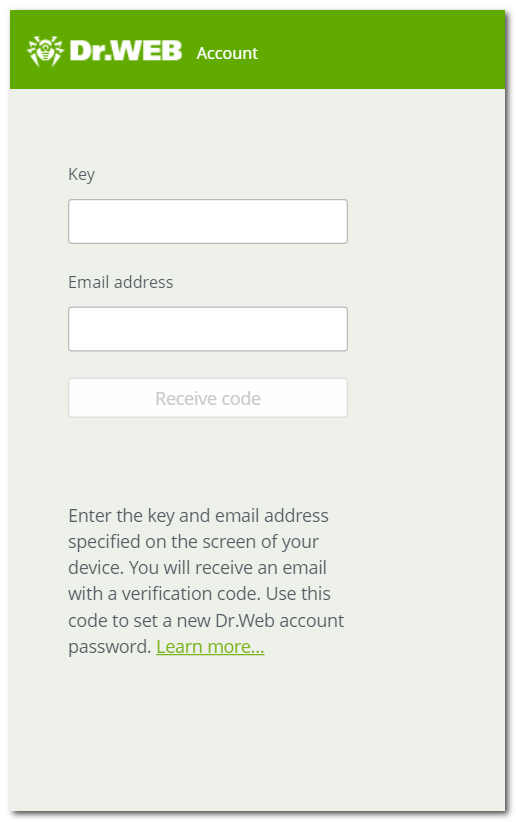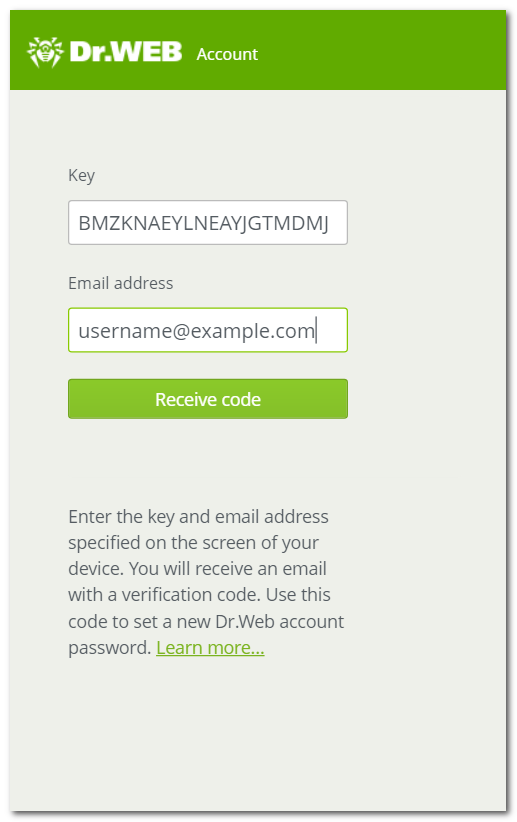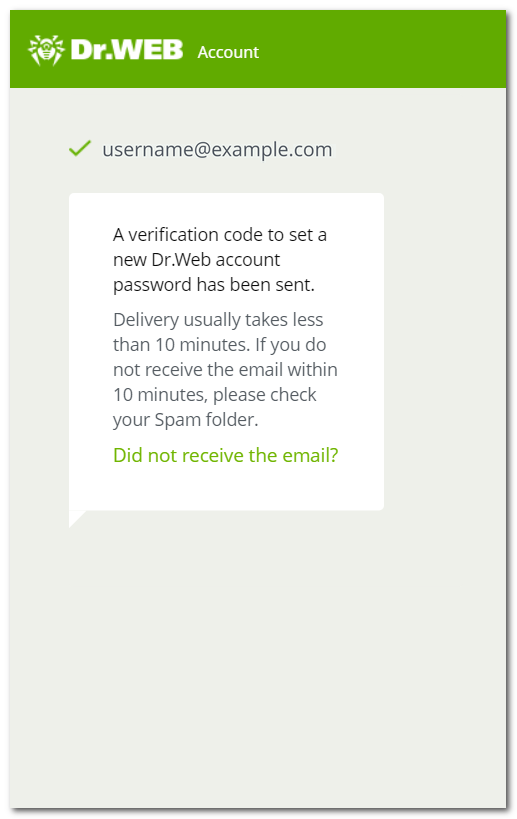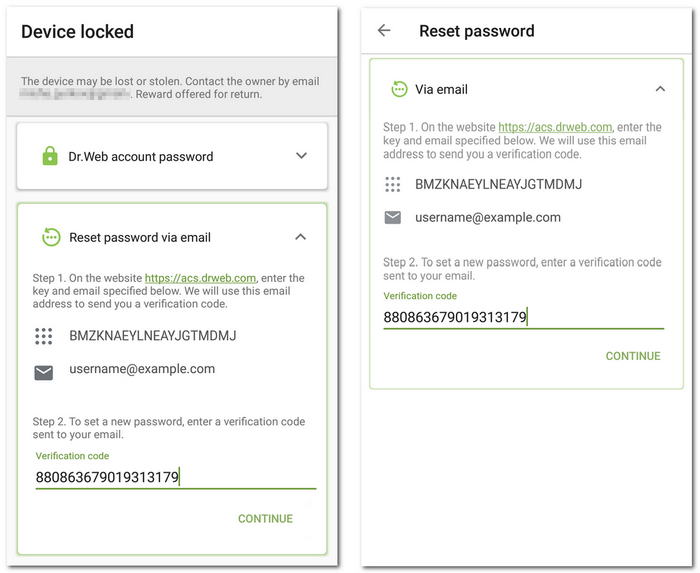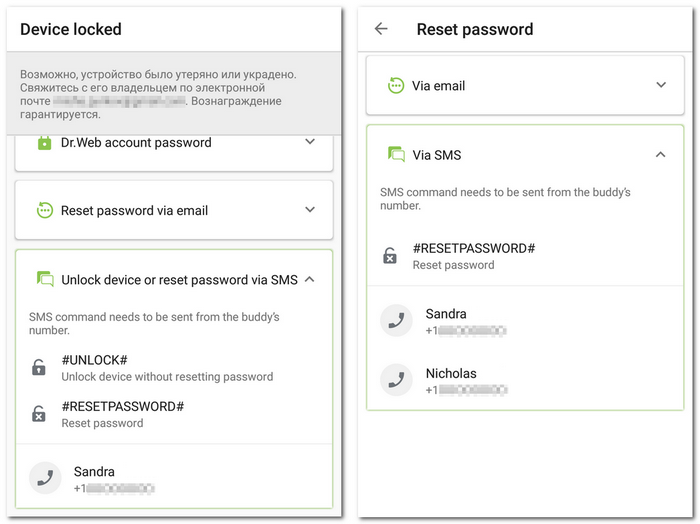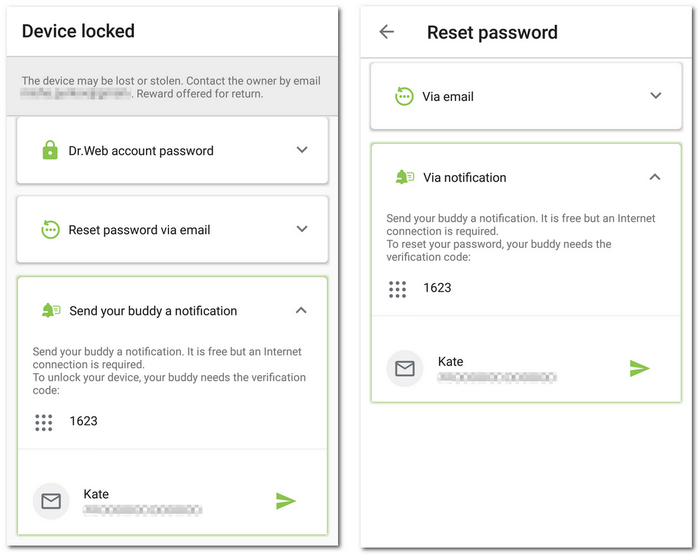Forgot Password?
|
If you forget your Dr.Web account password, you can reset it: •Via email. You specified this email address when creating your Dr.Web account or configuring Dr.Web Anti-Theft. •Via SMS. The option is available only in the app version from the website if the Dr.Web Anti-Theft buddy list contains at least one phone number. •Via notification. The option is available if at least one buddy has confirmed your buddy request in the Dr.Web Security Space for mobile devices app. •Via technical support request. Our technical support team will be able to help you only after making sure that you are the device owner.
On the pane for resetting your password via email (see Figure 36), the following are shown:
To reset your password 1.On a computer or another device, open the Dr.Web account website: https://acs.drweb.com (see Figure 37).
2.On this page, enter the key and email address (see Figure 38) displayed in the Dr.Web app. 3.Tap Receive code. If you enter the correct data, a message appears confirming that a verification code has been sent to your email (see Figure 39). If you do not receive the email within 10 minutes: 1.Please check your Spam folder. 2.Try entering the data again. You could have entered the wrong key or an email address that is different from the one shown in the Dr.Web app. 3.If after that you do not receive the email, contact the Doctor Web technical support. To do so, tap Did not receive the email? (see Figure 39). 4.Open the email from the Dr.Web Account service. You will find your verification code there. 5.In the Dr.Web app, enter the verification code in the Verification code field (see Figure 40). 6.Tap Continue. 7.On the Change password screen, enter a new password. The password must contain at least 4 characters. Tap 8.Confirm the password and tap Save. Reset password via SMS from a buddy’s number You can reset your password this way if the following conditions are met: 1.Your app version was downloaded from the Doctor Web website. 2.Your device is within the network service area and switched on. 3.Dr.Web Anti-Theft is enabled on your device. 4.The Anti-Theft I trust list contains at least one phone number. 5.The phone number the SMS command will be sent from is added to the I trust list. 6.You know the phone number of the SIM card that is used on your device. The SMS command can only be sent to this number. If you do not know the number, insert a SIM card with a known number.
To reset your password 1.Send the SMS text message #RESETPASSWORD# to your device from a buddy’s number. A list of phone numbers that an SMS command can be sent from is shown on the Device locked or Reset password screen (see Figure 41). SMS commands are case-insensitive. 2.When the SMS is received, the Change password screen appears automatically. Enter a new password. If your device was locked, it will be unlocked.
Reset password via notification You can reset your password via a notification if the following conditions are met: •For your device 1.The device is turned on and connected to the internet. 2.Dr.Web Anti-Theft is enabled. 3.The Anti-Theft I trust list contains at least one email address. •For your buddy’s device ▫If your device is locked: 1.Your buddy’s device is turned on and connected to the internet. 2.Dr.Web Security Space or Dr.Web Light is installed on your buddy’s device. 3.The buddy has confirmed your buddy request in the Help Your Buddy component or in Dr.Web Anti-Theft. To receive your notification, the components must be enabled. ▫If your device is unlocked: 1.Your buddy’s device is turned on and connected to the internet. 2.Dr.Web Security Space is installed on your buddy’s device. 3.The buddy has confirmed your buddy request in Dr.Web Anti-Theft. To receive your notification, the component must be enabled. To reset your password 1.Send a notification to your buddy. Tap the 2.Pass the verification code specified on the same pane on to your buddy. Your buddy needs to enter the verification code on their device and send a command to Anti-Theft to reset your password. 3.When the command is received, the Change password screen appears automatically. Enter a new password. If your device was locked, it will be unlocked. Reset password via technical support request If you cannot unlock your device or set a new password yourself, send a request to the Dr.Web technical support team: 1.Open the technical support website: https://support.drweb.com/. 2.In the Technical support section, select the Dr.Web program operation option. 3.On the next page, specify your license or order number. 4.On the Protection for home PCS/MACS tab, select Android. 5.On the next page, fill out all fields. 6.Attach the following files to your request: •Photo of the Device locked or Reset password screen with the distinguishable key and email address (see Figure 36). •If you have your device’s original packaging, attach a photo of the packaging with the distinguishable IMEI number (a unique 15-digit identifier of your device) on it. •Photo or scanned copy of the receipt for the device. •Photo or scanned copy of the completed warranty certificate. •Documents that prove your Dr.Web license purchase (an email from the online store, a payment document, etc.). If you won your license at the Dr.Web auction, specify your Doctor Web website account login. If you use a demo version, skip this step.
7.Tap Send. An email with the link to your request will be sent to the email address that you have specified earlier. On your request page, you will see a verification code. 8.Enter the verification code in the Verification code field on the Device locked or Reset password screen (see Figure 40). Tap Continue. 9.On the Change password screen, enter a new password. The password must contain at least 4 characters. Tap 10. Confirm the password and tap Save. Unlock device via request to administrator If Dr.Web is operating in the centralized protection mode and Dr.Web Anti-Theft is configured on the server, you need to contact the anti-virus network administrator of your company or the Dr.Web Anti-virus service provider to unlock your device. You can use one of the two device unlock options: •Using a QR code: 1.Contact the anti-virus network administrator of your company or the Dr.Web Anti-virus service provider. 2.Share the QR code displayed on the Device locked screen with the administrator. Tap and hold the QR code to save it to your device. You can also take a photo of the screen with the clearly readable QR recovery code. The administrator will send you a QR device unlock code. 3.Make sure you have received the QR unlock code and tap Continue. 4.On the next screen, tap Scan QR code and point your device’s camera at the QR unlock code you received from the administrator. If the QR code is recognized successfully, the device will be unlocked. •Using a symbolic code: 1.On the Device locked screen, tap Another option. 2.Contact the anti-virus network administrator of your company or the Dr.Web Anti-virus service provider. 3.Share the ID and the recovery code shown on the Device locked screen with the administrator. The administrator will send you a device unlock code. 4.Make sure you have received the unlock code and tap Continue. 5.On the next screen, enter the code you received from the administrator in the Unlock code field and tap Unlock. If the correct unlock code is entered, the device will be unlocked. If for some reason you are unable to complete the procedure using either of the device unlock options, tap on Another option on the Device locked screen to choose the other option. To reset your password after unlocking the device, contact the anti-virus network administrator of your company or the Dr.Web Anti-virus service provider. |