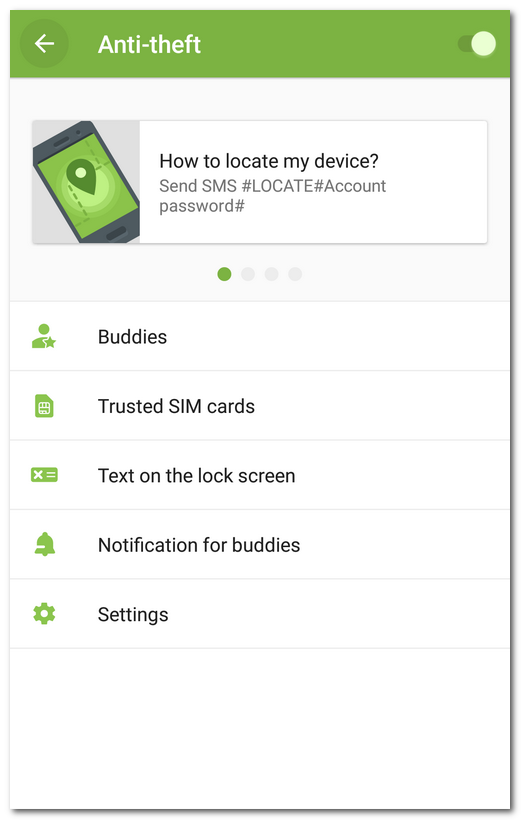Configuring Dr.Web Dr.Web Anti-theft
1.On the Dr.Web main screen, select Anti-theft. 2.If the If fingerprint authentication is unavailable, enter your Dr.Web account password. If you enter an incorrect password 10 times in a row, the password field will be temporarily blocked. You will see how much time is left until the next attempt.
Cards with SMS commands are located at the top of the Anti-theft screen (see Figure 18). •To view all commands, swipe the cards to the right. •To open a detailed description of an SMS command or to send a command, tap the card with the command. Buddies are contacts you trust to manage your device with commands, or contacts that trust you. In the app, buddies are separated into two tabs: I trust and They trust me. On this tab, you can see a list of buddies you trust to manage your device with commands. You have added these contacts as buddies using their phone numbers or email addresses.
•Click icon ▫For the app version from the Doctor Web website. Add a phone number. SMS commands can be sent to your device without a password from this number. Select one of the options:
▫For any app version. Add an email address. An email with your buddy request will be sent to the address. The request can be confirmed in either Dr.Web Security Space or the free Dr.Web Light app. Once they confirm your request, your buddy can send commands to Dr.Web Dr.Web Anti-theft using notifications. If your device is locked, unlock commands and reset password commands can be sent from Dr.Web Light. Any command can be sent from Dr.Web Security Space. You can add up to five email addresses. In the version downloaded from the Doctor Web website, you can add up to five phone numbers. To edit a buddy’s contact 1.Select the contact on the I trust tab. 2.Tap the 3.Make changes. 4.Tap the
To remove a buddy •Swipe the contact to the left. If you accidentally remove the wrong contact from the list, you can restore it by tapping Undo. The They trust me tab contains the list of buddies who trust you to manage their devices. They added you as a buddy in Dr.Web Dr.Web Anti-theft using your email address. Confirm the buddy request to be able to manage your buddy’s device remotely. Buddy request statuses
To confirm a buddy request Do one of the following: •Tap the request notification that you received after someone added you as a buddy and then tap Confirm. •Select the contact on the They trust me tab and tap Confirm. To reject a buddy request Do one of the following: •Tap the request notification that you received after someone added you as a buddy and then tap Decline. •Select the contact on the They trust me tab and tap Decline. •Remove the contact from your buddy list. To edit a buddy’s contact 1.Select the contact on the They trust me tab. 2.Tap the 3.Edit the contact info. 4.Tap the
To remove a buddy •Swipe the contact to the left. If you accidentally remove a contact of your buddy whose buddy request you have not confirmed yet, you can restore the contact by tapping Undo. To unlock a buddy’s device 1.Tap the notification you received from your buddy. 2.Contact your buddy to obtain the verification code. Do not trust messages that contain the verification code. They can be sent by fraudsters. 3.Enter the verification code. 4.Tap Unlock. Trusted SIM cards are the SIM cards you use on your device. By default, Dr.Web Anti-theft is configured to lock your device if it detects a SIM card that is not found on the trusted list. In this case, even if your device is stolen, an attempt to use another SIM card will make the device impossible to use. If you change your SIM card to another trusted SIM card, Dr.Web Anti-theft will not lock your device. If you use two SIM cards on a device with Android 5.1 or later, both SIM cards are added to the trusted list automatically. If you use a device with Android 5.0 or earlier, you can add only one SIM card to the trusted list (you cannot add both SIM cards at the same time). For every SIM card on the list, its name, as well as its ID number (on devices with Android 5.0 or earlier) or the mobile network operator (on devices with Android 5.1 or later) are displayed. New SIM cards are added to the trusted list when you reboot your device or launch Dr.Web. Tap Trusted SIM cards to open or edit the list: •For more detailed information on a SIM card, tap it on the list. Depending on the OS version, the following fields may be available: name, operator, ID. •To rename a SIM card, tap it on the list. On the SIM card details screen, enter a new name in the Name field and tap Save. •To remove a SIM card from the trusted list, swipe it left.
Here you can change the text that will be displayed on the screen of your locked device if it gets lost or stolen. For example, you can specify your other phone number or your email address. To edit the text on the lock screen •Tap Text on the lock screen, edit the text and then tap Save. Notification for buddies is a notification that you can send to your buddies if your device is locked by Dr.Web Anti-theft and you forget your password. After your buddies receive your notification, they need to get the verification code from you to reset your password. After that, you will be able to set a new password. To change the notification text •Tap Text on the lock screen, edit the text and then tap Save. Settings This option is disabled by default. Enable this option to force Dr.Web Dr.Web Anti-theft to lock your device after every reboot. To unlock your device, you will be prompted to enter your Dr.Web account password. Your device will stay locked until you enter your password. This option is enabled by default. Dr.Web Dr.Web Anti-theft will lock your device as soon as it detects a SIM card that is not on the trusted SIM card list. To unlock your device, you will be prompted to enter your Dr.Web account password. Your device will stay locked until you enter your password. Inform Buddies if SIM card is replaced
This option is disabled by default. Enable this option to make Dr.Web Dr.Web Anti-theft send SMS messages to your buddies when a SIM card which is not on the trusted list is detected on your device. Dr.Web Dr.Web Anti-theft also identify the phone number linked to the SIM card. Dr.Web Anti-theft resends SMS messages to your buddies at every device reboot with the changed SIM card. Dr.Web Anti-theft can send a maximum of five of such SMS broadcasts a day. This option is disabled by default. If your device is stolen and locked, a stranger can try to unlock it by means of a direct password search. In order to protect your data, enable the Remove data option. After 10 failed attempts to enter the password on a locked device: •If Dr.Web is activated as a device administrator, Dr.Web will trigger a factory reset. This uninstalls all of your apps and removes your personal data, photos and videos, messages and contacts. Information on your SD card will also be removed. Note that a factory reset will also uninstall Dr.Web from your device. •If Dr.Web is not activated as a device administrator, your personal data will be deleted (except for your SMS since Dr.Web is not set as the default app for sending and receiving messages). Dr.Web will not be uninstalled and will continue to lock your device. This mode is enabled when a SIM card is missing on your device or when your device configuration blocks access to SIM card information for installed apps. This concerns devices that feature a SIM card slot. Once Dr.Web Dr.Web Anti-theft detects that it has no access to SIM card information, you are prompted to enter your Dr.Web account password. The notification bar also shows that a SIM card is not found. Enter your Dr.Web account password to make the no SIM card mode trusted. You will not be able to send SMS commands, but the other Dr.Web Anti-theft functions will be available. |