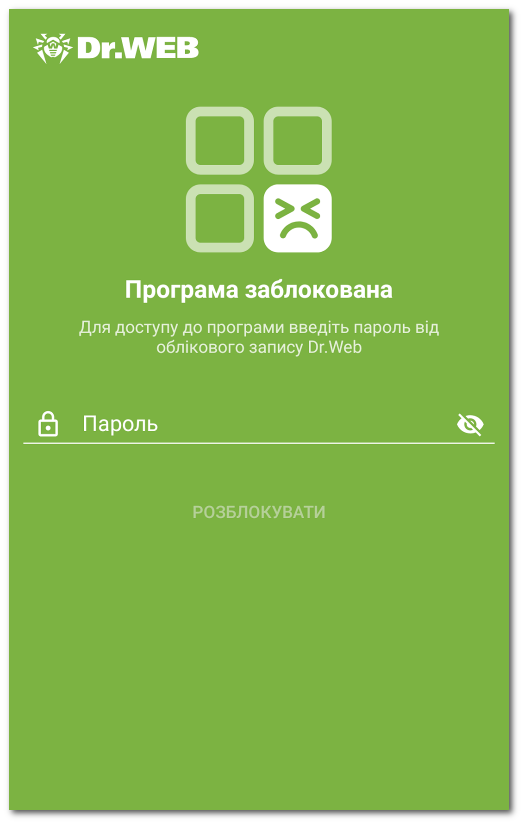Розділ Програми містить список всіх програм, встановлених на пристрої.
Заборона доступу до програм і груп програм
Компонент Батьківський контроль дозволяє блокувати доступ до окремих програм або цілих груп програм. При спробі відкрити програму, до якої заборонений або обмежений доступ, з'являється екран блокування програми, що закриває доступ до самої програми. Отримати доступ до програми можна за допомогою пароля від облікового запису Dr.Web або заданого відбитка пальця.
Щоб заборонити доступ до програми або до всіх програм групи, встановіть прапорець навпроти програми або групи. Щоб знову дозволити доступ, зніміть прапорець.
Групи програм
За замовчуванням програми розділені на системні групи за категоріями. Щоб переглянути програми групи, натисніть на ім'я групи.
На пристроях з Android 8.0 та нижче всі програми входять до системної групи Інші. |
Ви також можете створювати групи користувача програм.
Щоб створити групу користувача
1.Натисніть на значок в правому нижньому куті вікна.
2.В меню, що відкрилося, виберіть Нова група.
3.Введіть ім’я нової групи.
4.Натисніть навпроти програм, які ви хочете додати до нової групи.
5.Натисніть , щоб зберегти нову групу.
Групи користувача відображаються вгорі списку груп програм.
Щоб редагувати групу користувача
1.Змахніть ім'я групи ліворуч.
2.Натисніть на значок ![]() .
.
3.Внесіть необхідні змінення.
4.Натисніть на значок в правому верхньому куті екрана.
Щоб видалити групу користувача
1.Змахніть ім'я групи ліворуч.
2.Натисніть на значок ![]() .
.
Щоб видалити декілька груп користувача
1.Натисніть та утримуйте ім'я однієї з груп, яку необхідно видалити.
2.Виберіть решту груп, які необхідно видалити.
3.Видаліть групи, натиснувши на значок в правому верхньому куті екрана.
Системні групи редагувати або видаляти не можна. |
Якщо в налаштуваннях Батьківського контролю включена опція Заборонити браузери без URL-фільтра або Заборонити запуск нових програм, у списку програм з'являється системна група Браузери без URL-фільтра или Нові програми відповідно. Щоб дозволити доступ до програм із цих груп, відключіть відповідні опції в налаштуваннях Батьківського контролю.
Пошук у списку програм
Для зручності навігації за списком програм ви можете скористатися пошуком.
Щоб провести пошук за назвою програми або групи
1.Натисніть на значок в правому нижньому куті вікна.
2.В меню, що відкрилося, виберіть Пошук.
3.Введіть запит у полі пошуку в нижній частині екрана.
Ви можете блокувати доступ до груп програм на постійній основі та в задані періоди часу.
Тип блокування відображається праворуч від імені групи. Можливі два типи блокування:
•Завжди – доступ до групи заблокований постійно.
•Інтервал — доступ до групи заблокований у визначений період часу.
За замовчуванням при блокувані групи програм доступ блокується завжди.
Щоб задати період блокування
1.Натисніть на тип блокування праворуч від групи програм.
2.Натисніть ![]() в правому нижньому куті вікна.
в правому нижньому куті вікна.
3.Виберіть дні тижня, в які обмеження діятиме.
4.Натисніть Початок та встановіть час початку обмеження.
5.Натисніть OK, щоб підтвердити вибраний час початку.
6.Натисніть Завершення та встановіть час завершення дії обмеження.
7.Натисніть OK, щоб підтвердити вибраний час завершення.
8.Натисніть в правому верхньому куті екрана, щоб зберегти обмеження.
Для одного обмеження можна встановити лише один часовий інтервал. Щоб блокувати групу програм в інші дні тижня та години, створіть додаткові обмеження.
Обмеження можна редагувати та видаляти.
Щоб редагувати обмеження
1.Натисніть на тип блокування праворуч від групи програм.
2.Змахніть потрібне обмеження ліворуч.
3.Натисніть на значок ![]() .
.
4.Внесіть необхідні змінення.
5.Збережіть змінення, натиснувши на значок в правому верхньому куті екрана.
Щоб видалити обмеження
1.Натисніть на тип блокування праворуч від групи програм.
2.Змахніть потрібне обмеження ліворуч.
3.Натисніть на значок .
Окрім доступу до програм або груп програм, ви також можете заборонити доступ до налаштувань компонентів Dr.Web: Фільтра дзвінків та SMS, URL-фільтра, Dr.Web Firewall, а також до налаштувань програми Dr.Web.
Щоб заборонити доступ до налаштувань компонентів
1.На головному екрані Батьківського контролю виберіть розділ Компоненти.
2.Встановіть прапорці напроти компонентів Dr.Web, доступ до яких ви хочете заборонити:
•Фільтр дзвінків та SMS. Дає змогу власнику облікового запису створювати списки номерів, з яких користувач може отримувати дзвінки та повідомлення. Наприклад, можна дозволити вхідні дзвінки та SMS-повідомлення тільки з визначених номерів або номерів зі списку контактів. Користувач не зможе змінити список дозволених або заборонених номерів.
•URL-фільтр. Дає змогу власнику облікового запису обмежити доступ користувача пристрою до конкретних веб-сайтів, сторінок, а також до категорій веб-сайтів (наприклад, «Наркотики», «Зброя», «Тероризм», «Сайти для дорослих» тощо.). Користувач пристрою не зможе змінити список сайтів та категорій сайтів, до яких він має доступ.
•Dr.Web Firewall. Дає змогу власнику облікового запису обмежити використання мобільного трафіку, контролювати передачу даних та управляти інтернет-з'єднаннями програм на пристрої користувача. Користувач не зможе змінити встановлені правила та обмеження.
•Налаштування Dr.Web. Дає змогу власнику облікового запису заборонити користувачу пристрою заходити в налаштування Dr.Web та змінювати їх. Наприклад, користувач не зможе скинути налаштування.
Для компонентів Dr.Web неможливо встановити обмеження доступу за часом. Доступ завжди буде заборонений. |
Для доступу до заблокованого компонента необхідно ввести пароль від облікового запису Dr.Web або відсканувати відбиток пальця (при відповідному налаштуванні).
Під час спроби запуску заблокованої програми з'являється екран блокування (див. Малюнок 22). Для доступу до програми необхідно ввести пароль від облікового запису та натиснути кнопку Розблокувати. Отримати доступ до програми також можна за допомогою відбитка пальця, якщо в налаштуваннях Батьківського контролю включена опція Розблокування за допомогою відбитка пальця.
Малюнок 22. Екран блокування програми
Нові програми
Якщо в налаштуваннях Батьківського контролю включена опція Заборонити запуск нових програм, всі програми, встановлені після включення опції, потрапляють до блокованої системної групи Нові програми. При запуску програми з групи Нові програми на екрані блокування доступна опція дозволу доступу до програми на постійній основі.
Щоб дозволити доступ до нової програми
1.Запустіть необхідну програму.
2.На екрані блокування програми введіть пароль від облікового запису Dr.Web.
3.Встановіть прапорець напроти опції Виключити з групи «Нові програми».
4.Натисніть кнопку Розблокувати.