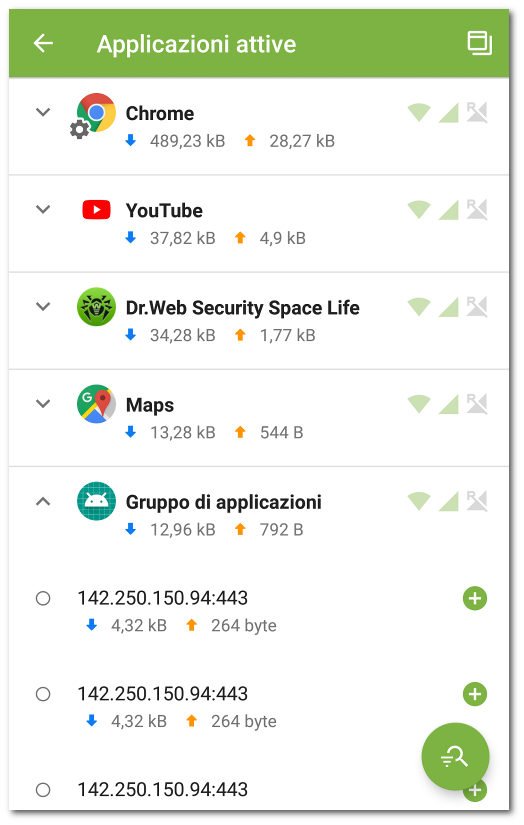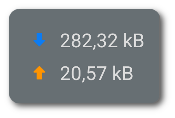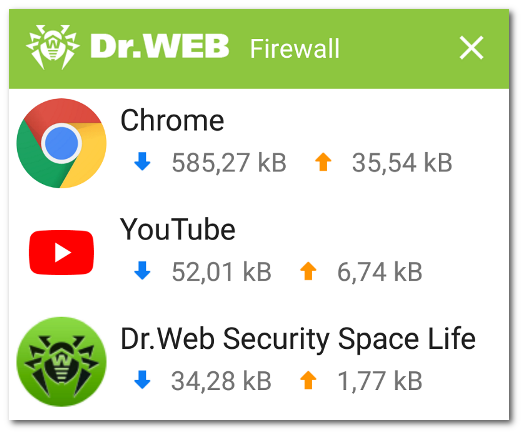Nella sezione Applicazioni attive viene visualizzata in tempo reale la lista delle connessioni attive avviate dalle applicazioni installate sul dispositivo. La sezione fornisce un rapido accesso alla gestione del traffico internet corrente delle applicazioni.
Sulla scheda della sezione sulla schermata iniziale di Firewall vengono visualizzate le applicazioni con il maggior traffico attivo. Premere Più nel dettaglio per aprire la lista completa delle applicazioni con connessioni attive.
Per ciascuna applicazione sulla schermata Applicazioni attive (v. Figura 24) sono visualizzate le seguenti informazioni:
•Quantità complessiva di traffico in entrata e in uscita sulle connessioni stabilite.
•Accesso al trasferimento dati via Wi-Fi, internet mobile e in roaming.
•Presenza di impostazioni utente. Le applicazioni con accesso a trasferimento dati modificato sono contrassegnate dal badge ![]() .
.
•Presenza di minacce di sistema con connessione internet bloccata. Le applicazioni di sistema con accesso a trasferimento dati bloccato sono contrassegnate dal badge ![]() .
.
Connessioni delle applicazioni
Premere l'icona ![]() a sinistra del nome di un'applicazione sulla schermata Applicazioni attive per vedere informazioni dettagliate sulle connessioni stabilite dall'applicazione:
a sinistra del nome di un'applicazione sulla schermata Applicazioni attive per vedere informazioni dettagliate sulle connessioni stabilite dall'applicazione:
•lista delle connessioni stabilite;
•quantità di traffico in entrata e in uscita su ciascuna delle connessioni stabilite;
•presenza per la connessione di una regola:
▫![]() di permesso,
di permesso,
▫![]() di divieto,
di divieto,
▫![]() di reindirizzamento,
di reindirizzamento,
▫![]() nessuna regola impostata.
nessuna regola impostata.
Per copiare l'indirizzo di una connessione, premere e tenere premuta la riga con l'indirizzo della connessione. L'indirizzo verrà copiato negli appunti.
Premere la riga di una connessione per passare alla schermata Connessione.
Regole delle connessioni
È possibile gestire le connessioni che vengono stabilite dalle applicazioni tramite le regole di permesso, di divieto e di reindirizzamento (v. sezione Regole delle connessioni). Per creare o modificare una regola, premere l'icona o
![]() a destra di una connessione.
a destra di una connessione.
Ordinamento delle applicazioni
Per ordinare la lista delle applicazioni, premere l'icona ![]() nell'angolo inferiore destro dello schermo, quindi premere Filtro e selezionare i parametri di ordinamento richiesti:
nell'angolo inferiore destro dello schermo, quindi premere Filtro e selezionare i parametri di ordinamento richiesti:
•traffico decrescente — le applicazioni con il maggior traffico in cima alla lista;
•traffico crescente — le applicazioni con il minor traffico in cima alla lista;
•in ordine alfabetico dalla A alla Z;
•in ordine alfabetico dalla Z alla A.
Di default le applicazioni sono ordinate per traffico decrescente (le applicazioni con il maggior traffico si trovano in cima alla lista). Per ripristinare l'ordinamento di default, premere l'icona sulla schermata Filtro.
Ricerca
Per passare rapidamente a un'applicazione richiesta, utilizzare la ricerca per nome di applicazione. Per fare ciò, premere l'icona ![]() nell'angolo inferiore destro dello schermo, quindi premere Ricerca e inserire la richiesta nel campo di ricerca nella parte inferiore dello schermo.
nell'angolo inferiore destro dello schermo, quindi premere Ricerca e inserire la richiesta nel campo di ricerca nella parte inferiore dello schermo.
Per avere la possibilità di vedere sempre le connessioni internet attive e controllare la quantità di traffico in entrata e uscita, è possibile attivare una finestra mobile che verrà visualizzata sopra tutte le applicazioni.
Per attivare la finestra mobile
1.Aprire la schermata Applicazioni attive e premere l'icona nell'angolo superiore destro dello schermo (v. Figura 24).
2.Consentire all’applicazione di visualizzare la finestra mobile sopra le altre finestre.
Se il permesso di visualizzazione della finestra mobile sopra altre finestre è revocato, la finestra mobile non viene più visualizzata. Per attivarla nuovamente, premere l’icona nell'angolo superiore destro dello schermo e concedere il permesso richiesto.
La quantità totale di traffico utilizzato viene calcolata dal momento dell'attivazione della finestra. |
•Per aprire la lista delle applicazioni che usano la connessione internet, premere la finestra mobile.
•Per chiudere la lista delle applicazioni, premere ![]() .
.
Per disattivare la finestra mobile
•Aprire la schermata Applicazioni attive e premere l'icona nell'angolo superiore destro dello schermo.