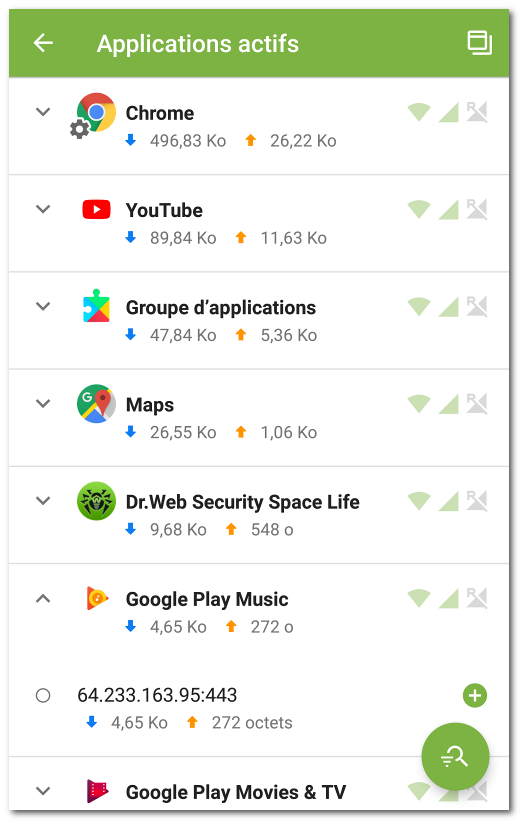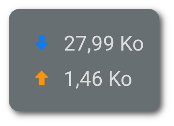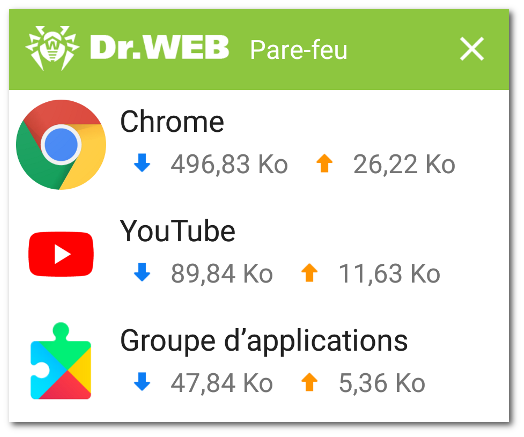Dans la section Applications actives, vous pouvez voir en temps réel la liste des connexions actives initiées par les applications installées sur l’appareil. La section vous fournit un accès rapide à la gestion du trafic Internet actuel des applications.
Les applications au trafic actif maximal s’affichent sur la fiche de la section sur l’écran d’accueil du Pare-feu. Appuyez sur En savoir plus pour ouvrir la liste complète des applications aux connexions actives.
Les informations suivantes s’affichent pour chaque application sur l’écran Applications actives (voir Figure 24) :
•Volume total du trafic entrant et sortant par les connexions établies.
•Accès à la transmission de données par Wi-Fi, Internet mobile et en itinérance.
•Présence des paramètres utilisateur. Les applications dont l’accès à la transmission de données a été modifié sont marquées par l’icône ![]() .
.
•Présence des menaces système avec la connexion Internet bloquée. Les applications système dont l’accès à la transmission de données a été modifié sont marquées par l’icône ![]() .
.
Connexion des applications
Pour voir les informations détaillées sur les connexions établies par une application, appuyez sur l’icône ![]() à gauche du nom de l’application sur l’écran Applications actives :
à gauche du nom de l’application sur l’écran Applications actives :
•liste des connexions établies ;
•volume du trafic entrant et sortant par chaque connexion établie ;
•présence d’une règle pour la connexion :
▫![]() règle d’autorisation,
règle d’autorisation,
▫![]() règle de blocage,
règle de blocage,
▫![]() règle de redirection,
règle de redirection,
▫![]() aucune règle spécifiée.
aucune règle spécifiée.
Pour copier l’adresse d’une connexion, appuyez et maintenez la ligne contenant l’adresse de la connexion. L’adresse sera copiée dans le presse-papiers.
Appuyez sur la ligne de connexion pour accéder à l’écran Connexion.
Règles de connexions
Vous pouvez gérer les connexions établies par les applications avec des règles d’autorisation, de blocage et de redirection (voir la section Règles de connexions). Pour créer ou éditer les règles, appuyez sur l’icône ou
![]() à droite de la connexion.
à droite de la connexion.
Tri d’applications
Pour trier la liste d’applications, appuyez sur l’icône ![]() en bas à droite de l’écran. Ensuite, appuyez sur Filtre et choisissez les paramètres de tri nécessaires :
en bas à droite de l’écran. Ensuite, appuyez sur Filtre et choisissez les paramètres de tri nécessaires :
•tri décroissant du trafic - les applications au trafic maximal sont en haut de la liste ;
•tri croissant du trafic - les applications au trafic minimal sont en haut de la liste ;
•alphabétique (A-Z) ;
•alphabétique (Z-A).
Les applications sont triés par défaut dans l’ordre décroissant du trafic (les applications au trafic maximal se trouvent en haut de la liste). Pour restaurer le tri par défaut, appuyez sur l’icône sur l’écran Filtre.
Recherche
Pour accéder rapidement à une application, utilisez la recherche par le nom de l’application. Pour ce faire, appuyez sur l’icône ![]() en haut à droite de l’écran. Ensuite, appuyez sur Recherche et entrez des mots clés de recherche dans le champ en bas de l’écran.
en haut à droite de l’écran. Ensuite, appuyez sur Recherche et entrez des mots clés de recherche dans le champ en bas de l’écran.
Pour avoir toujours la possibilité de voir les connexions Internet actives et de contrôler le volume du trafic entrant et sortant, vous pouvez activer le pop-up qui sera affiché par-dessus toutes les applications.
Pour activer le pop-up
1.Ouvrez l’écran Applications actives et appuyez sur l’icône en haut à droite de l’écran (voir Figure 24).
2.Autorisez l’application à afficher le pop-up par-dessus les autres fenêtres.
Si l’autorisation d’affichage du pop-up par-dessus les autres fenêtres est révoquée, le pop-up ne s’affichera plus. Pour le réactiver, appuyez sur l’icône en haut à droite de l’écran et accordez l’autorisation nécessaire.
Le volume total du trafic utilisée est calculé après l’activation de la fenêtre. |
•Pour ouvrir la liste des applications qui utilisent des connexions Internet, appuyez sur la fenêtre pop-up.
•Pour fermer la liste des applications, appuyez sur ![]() .
.
Pour désactiver le pop-up
•Ouvrez l’écran Applications actives et appuyez sur l’icône en haut à droite de l’écran.