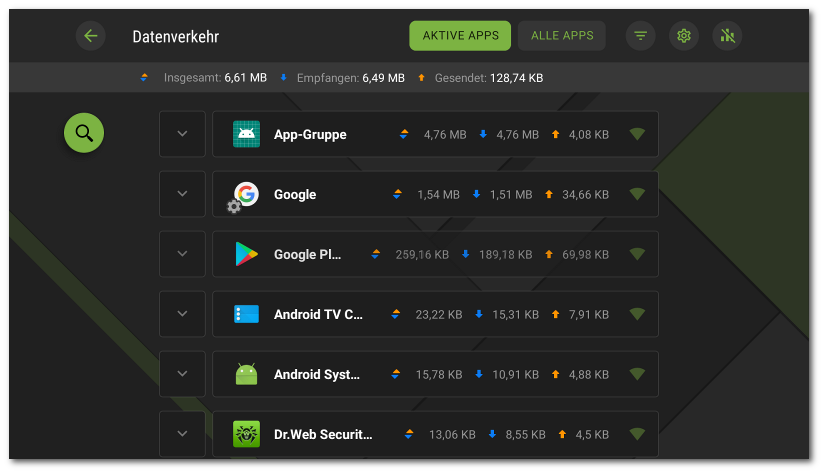Informationen über Netzwerkaktivitäten und Netzwerkverbindungen werden auf dem Bildschirm Datenverkehr angezeigt. Hier gibt es zwei Tabs: Aktive Apps und Alle Apps (siehe Abbildung 39).
Auf dem Tab wird die Liste von Verbindungen, die von auf dem Gerät installierten Apps hergestellt wurden, in Echtzeit angezeigt.
Auf dem Tab Aktive Apps werden folgende Informationen für jede App angezeigt:
•Gesamtvolumen des ein- und ausgehenden Datenverkehrs für die hergestellten Verbindungen.
•Zugriff auf die Datenübertragung über WLAN.
•Benutzerdefinierte Einstellungen. Apps, für die der Zugriff geändert wurde, werden mit dem Symbol ![]() markiert.
markiert.
App-Verbindungen
Tippen Sie auf das Symbol ![]() links vom App-Namen, um detaillierte Informationen über die von der App hergestellten Verbindungen anzuzeigen:
links vom App-Namen, um detaillierte Informationen über die von der App hergestellten Verbindungen anzuzeigen:
•Liste hergestellter Verbindungen
•Volumen des ein- und ausgehenden Datenverkehrs für jede hergestellte Verbindung
•Verbindungsregel:
▫![]() Zulassungsregel
Zulassungsregel
▫![]() Ablehnungsregel
Ablehnungsregel
▫![]() Umleitungsregel
Umleitungsregel
▫![]() Die Regel ist nicht festgelegt
Die Regel ist nicht festgelegt
Tippen Sie auf die Zeile mit der Verbindung, um zum Bildschirm Verbindung zu wechseln.
Tab Alle Apps
Auf dem Tab Alle Apps finden Sie Informationen über den Internetverkehr der auf Ihrem Gerät installierten Apps und können Verbindungsregeln für die Apps festlegen.
Der Tab Alle Apps zeigt das Gesamtvolumen der über das Netzwerk übertragenen Daten und das Volumen der gesendeten und empfangenen Daten an. Hier werden auch Apps (Gruppen von Apps) aufgelistet. Für jede App wird das von der App verbrauchte Internet-Datenvolumen angezeigt.
Auf dem Tab Alle Apps werden folgende Informationen für jede App angezeigt:
•Gesamtvolumen des ein- und ausgehenden Datenverkehrs für die hergestellten Verbindungen.
•Zugriff auf die Datenübertragung über WLAN.
•Benutzerdefinierte Einstellungen. Apps, für die der Zugriff geändert wurde, werden mit dem Symbol ![]() markiert.
markiert.
Apps filtern und sortieren
Um die App-Liste zu filtern oder zu sortieren, tippen Sie auf das Symbol rechts oben und wählen Sie die gewünschten Filter- oder Sortierparameter aus:
•Apps mit fehlendem Datenverkehr anzeigen.
•Sortieren:
▫Absteigend nach Datenmenge. Apps mit dem größten Datenverkehr werden oben in der Liste angezeigt.
▫Aufsteigend nach Datenmenge. Apps mit dem geringsten Datenverkehr werden oben in der Liste angezeigt.
▫Von A bis Z.
▫Von Z bis A.
Standardmäßig werden Apps absteigend nach Datenmenge sortiert (Apps mit dem größten Datenverkehr werden oben in der Liste angezeigt). Apps mit fehlendem Datenverkehr werden angezeigt. Um die Standardanzeige für die Liste wiederherzustellen, tippen Sie auf Zurücksetzen auf dem Bildschirm Filter.
Suche
Um schnell auf die gewünschte App zuzugreifen, nutzen Sie die Suche nach App-Namen. Tippen Sie dazu auf das Symbol ![]() links und geben Sie Ihre Suchanfrage in das Suchfeld ein.
links und geben Sie Ihre Suchanfrage in das Suchfeld ein.
Einstellungen
Um Einstellungen für alle Apps festzulegen, tippen Sie auf dem Bildschirm Datenverkehr auf oben rechts.
Folgende Einstellungen sind verfügbar:
•IPv6-Protokoll verwenden. Mit dieser Option können Sie die Nutzung des IPv6-Protokolls parallel zu IPv4 aktivieren oder deaktivieren.
•DNS-Protokoll über TCP verwenden. Mit dieser Option können Sie die Nutzung des DNS-Protokolls über TCP aktivieren oder deaktivieren, um DNS-Anfragen umzuleiten und Domain-Namen zu tarnen.
Die Verwendung des DNS-Protokolls über TCP kann die Anzeige von Domain-Namen in Firewall-Fenstern verhindern. Die Einstellung kann auf Geräten, die dieses Protokoll unterstützen, aktiviert werden. Standardmäßig ist die Einstellung deaktiviert. |
•Vebindungen für neue Apps sperren. Mit dieser Einstellung sperren Sie den Internetzugriff für alle Apps, die nach der Aktivierung der Einstellung installiert wurden. Die Einstellung ist standardmäßig aktiviert.
•Vebindungen für alle Apps sperren. Mit dieser Einstellung sperren Sie den Internetzugriff für alle auf dem Gerät installierten Apps. Wenn Sie einer der Apps den Zugriff erlauben, wird die Einstellung deaktiviert.
•Regeln und Statistiken beim Löschen von Apps aufbewahren. Diese Einstellung ermöglicht es Ihnen, die Daten von einer deinstallierten App für den ausgewählten Zeitraum zu speichern: eine Woche, einen Monat oder ein Jahr.
Statistik, Einstellungen und Regeln für Apps löschen
So löschen Sie Statistiken, Einstellungen und Regeln für alle Apps
1.Tippen Sie auf dem Bildschirm Datenverkehr auf oben rechts.
2.Aktivieren Sie das Kontrollkästchen neben der gewünschten Option und tippen Sie auf Löschen.