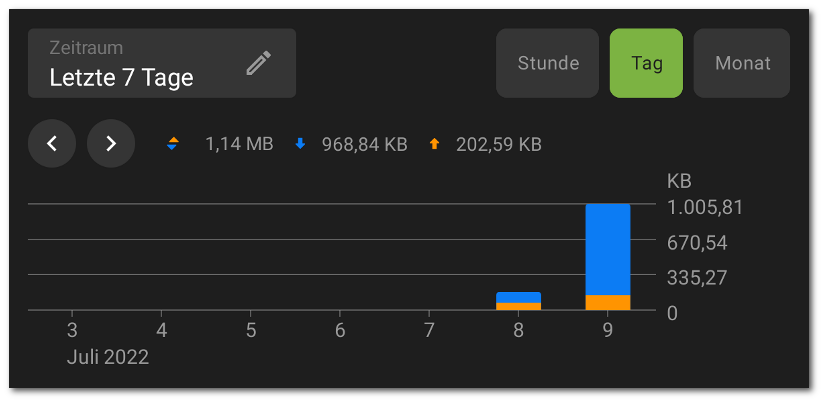Auf dem Tab Statistik auf dem Bildschirm mit detaillierten Informationen zum Datenverbrauch einer App (oder einer Gruppe von Apps) kann die Statistik zum Internetverkehr in einem Diagramm angezeigt werden. Hier können Sie auch die Firewall-Einstellungen für diese App ändern.
Statistik zum Internet-Datenverbrauch
Das Diagramm zeigt den ausgehenden (orange) und eingehenden (blau) Datenverkehr. Unter dem Diagramm wird das verbrauchte Datenvolumen (Gesamtvolumen sowie eingehender und ausgehender Datenverkehr) angezeigt.
Um die Anzeige der Statistik zum Internet-Datenverbrauch individuell anzupassen, können Sie folgende Funktionen verwenden:
•Im entsprechenden Feld oberhalb des Diagramms können Sie die Statistiken für den aktuellen Tag, die letzten 7 Tage, den laufenden oder vorherigen Monat oder einen von Ihnen ausgewählten Zeitraum anzeigen.
•Innerhalb des ausgewählten Zeitraums kann die Anzeige der Statistik nach Stunden, Tagen oder Monaten konfiguriert werden. Wählen Sie die entsprechende Option oberhalb des Diagramms aus.
Statistik löschen
•So löschen Sie die Statistik für alle Apps auf einmal:
1.Wählen Sie auf dem Bildschirm Firewall die Option Datenverkehr.
2.Tippen Sie auf dem Bildschirm Datenverkehr auf oben rechts.
3.Aktivieren Sie das Kontrollkästchen Statistik von Apps und tippen Sie auf Löschen.
•So löschen Sie die Statistik für eine bestimmte App:
1.Wählen Sie auf dem Bildschirm Datenverkehr die App aus, für die Sie die Statistik löschen möchten.
2.Tippen Sie auf dem Bildschirm der App auf oben rechts.
3.Aktivieren Sie das Kontrollkästchen Statistik der App und tippen Sie auf Löschen.
Die Statistiken einer deinstallierten App werden automatisch innerhalb von 5 Minuten nach der Deinstallation der App gelöscht. |
App-Protokoll
Die Netzwerkaktivitäten der auf dem Gerät installierten Apps werden in App-Protokollen protokolliert. Nutzen Sie den Schalter, um die Protokollierung für eine App (wieder) zu aktivieren. Um das Protokoll zu öffnen, tippen Sie auf Protokoll anzeigen.
App-Einstellungen
Um zu den Einstellungen der App (oder einer Gruppe von Apps) zu navigieren, tippen Sie auf dem Tab Statistik auf oben rechts (siehe Abbildung 40).
Zugriff auf die Datenübertragung über WLAN
Nutzen Sie den Schalter, um die Datenübertragung über WLAN für diese App zu sperren oder zu erlauben. Standardmäßig ist die Datenübertragung über WLAN erlaubt. In der App-Zeile rechts auf dem Bildschirm Datenverkehr wird angezeigt, ob die App Zugriff auf die Datenübertragung über WLAN hat. Das grüne Symbol bedeutet, dass der Zugriff erlaubt ist. Das graue Symbol zeugt davon, dass der Zugriff gesperrt ist.
Alle Verbindungen sperren, außer denen, die gemäß den Regeln zugelassen sind
Um alle Verbindungen für eine App standardmäßig zu sperren, nutzen Sie den Schalter Alle Verbindungen sperren, außer denen, die gemäß den Regeln zugelassen sind. Wenn keine Zulassungsregeln für die App festgelegt sind, kann die App keine Verbindungen herstellen.
Bei der Aktivierung der Einstellung Alle Verbindungen sperren, außer denen, die gemäß den Regeln zugelassen sind wird eine Zulassungsregel für Port 53 automatisch für die App hinzugefügt. Diese Regel ist für die Funktion von Zulassungsregeln mit Domain-Namen erforderlich (für DNS-, UDP- und ALL-Protokolle).
Damit die Einstellung fehlerfrei funktioniert, wenn Zulassungsregeln mit Domain-Namen festgelegt sind, deaktivieren Sie auch die Nutzung des individuellen DNS-Servers in den Geräteeinstellungen. |
Diese App nicht überwachen
Die Funktion ist nicht verfügbar für einige System-App. |
Die Komponente Dr.Web Firewall basiert auf der Technologie VPN für Android. VPN verhindert die richtige Funktion von Apps, die Technologien verwenden, die nicht mit VPN kompatibel sind (z. B. Wi-Fi Direct). Dies kann dazu führen, dass sich Ihr Gerät mit einem anderen Gerät nicht verbinden kann. In diesem Fall empfehlen wir nicht, die Dr.Web Firewall zu deaktivieren. Um das Problem zu beheben, können Sie die Überwachung durch die Komponente Dr.Web Firewall nur für die entsprechende App (App-Gruppe) deaktivieren. Nutzen Sie dazu den Schalter Diese App nicht überwachen.
Sie sollten nur vertrauenswürdige Apps von der Überwachung durch die Dr.Web Firewall ausschließen.
Netzwerkverbindungen der ausgeschlossenen App werden von der Komponente Dr.Web Firewall nicht überwacht, selbst wenn entsprechende Einschränkungen in den Einstellungen von Dr.Web Firewall festgelegt sind. Die von der App empfangenen und gesendeten Daten werden nicht berücksichtigt.