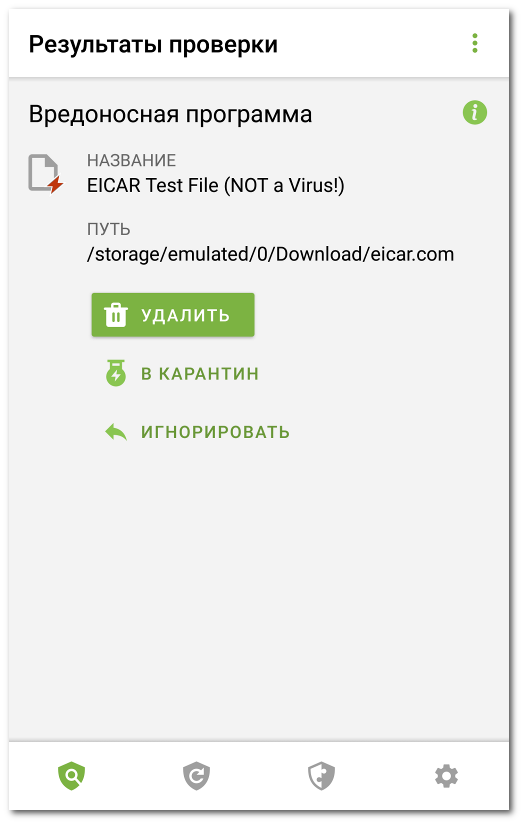Если Сканер Dr.Web обнаружит угрозы, на экране появятся:
•Значок в строке состояния Android в левом верхнем углу экрана:
▫![]() — на Android 4.4,
— на Android 4.4,
▫![]() — на Android 5.0–11,
— на Android 5.0–11,
▫![]() — на Android 12 и более поздних версий.
— на Android 12 и более поздних версий.
•Всплывающее уведомление в верхней части экрана.
•Красный индикатор на экране проверки.
Чтобы открыть результаты проверки, нажмите на крестик в левом верхнем углу экрана завершенной проверки или на индикатор в уведомлении или на панели состояния.
На Android 5.0 и более поздних версиях уведомление об угрозе также появится на экране блокировки устройства, откуда вы можете перейти к результатам проверки. |
Обезвреживание угроз
На экране Результаты проверки вы можете ознакомиться со списком угроз и подозрительных изменений в системной области. Для каждого объекта указаны его тип и название.
Объекты отмечены разными цветами в зависимости от степени опасности. Типы объектов в порядке уменьшения опасности:
1.Вредоносная программа.
2.Модификация. На экране Результаты проверки этот тип объекта отображается как Вредоносная программа, но отмечен более светлым цветом.
3.Подозрительный объект.
4.Рекламная программа.
5.Программа дозвона.
6.Программа-шутка.
7.Потенциально опасная программа.
8.Программа взлома.
9.Уязвимая программа.
Наименьшая степень опасности присваивается изменениям в системной области:
•Новые файлы в системной области.
•Изменение системных файлов.
•Удаление системных файлов.
Чтобы посмотреть путь к файлу, выберите соответствующий объект. Для угроз, обнаруженных в приложениях, также указано имя пакета приложения.
В случае обнаружения архива, содержащего несколько угроз, выберите соответствующий объект и нажмите Раскрыть, чтобы раскрыть полный список всех угроз в архиве.
Обнаружение угроз в архиве возможно только при включенной опции Файлы в архивах. |
Чтобы удалить сразу все угрозы
•В правом верхнем углу экрана Результаты проверки выберите Меню ![]() > Удалить все.
> Удалить все.
Чтобы переместить в карантин сразу все угрозы
•В правом верхнем углу экрана Результаты проверки выберите Меню ![]() > Все в карантин.
> Все в карантин.
Для каждого объекта доступен свой набор опций. Чтобы раскрыть список опций, выберите объект. Рекомендуемые опции расположены первыми в списке. Выберите одну из опций:
Удалить, чтобы полностью удалить угрозу из памяти устройства.
В некоторых случаях Dr.Web не может удалить приложения, которые используют специальные возможности Android. Если Dr.Web не удалит приложение после выбора опции Удалить, перейдите в безопасный режим и удалите приложение вручную.
Опция недоступна для угроз в системных приложениях.
В карантин, чтобы переместить угрозу в изолированную папку (см. раздел Карантин).
Если угроза обнаружена в установленном приложении, перемещение в карантин для нее невозможно. В этом случае опция В карантин недоступна.
Игнорировать, чтобы временно оставить изменение в системной области или угрозу нетронутыми.
Отправить в лабораторию или Ложное срабатывание, чтобы отправить файл в антивирусную лабораторию «Доктор Веб» на анализ. Анализ покажет, действительно ли это угроза или ложное срабатывание. Если произошло ложное срабатывание, оно будет исправлено. Чтобы получить результаты анализа, укажите адрес электронной почты.
Если файл отправлен в лабораторию успешно, к объекту автоматически применяется действие Игнорировать.
Опция Отправить в лабораторию доступна только для добавленных или измененных исполняемых файлов в системной области: .jar, .odex, .so, файлов формата APK, ELF, и др.
Опция Ложное срабатывание доступна только для модификаций угроз и для угроз в системной области.
Подробнее в Интернете, чтобы открыть страницу с описанием обнаруженного объекта на сайте «Доктор Веб».